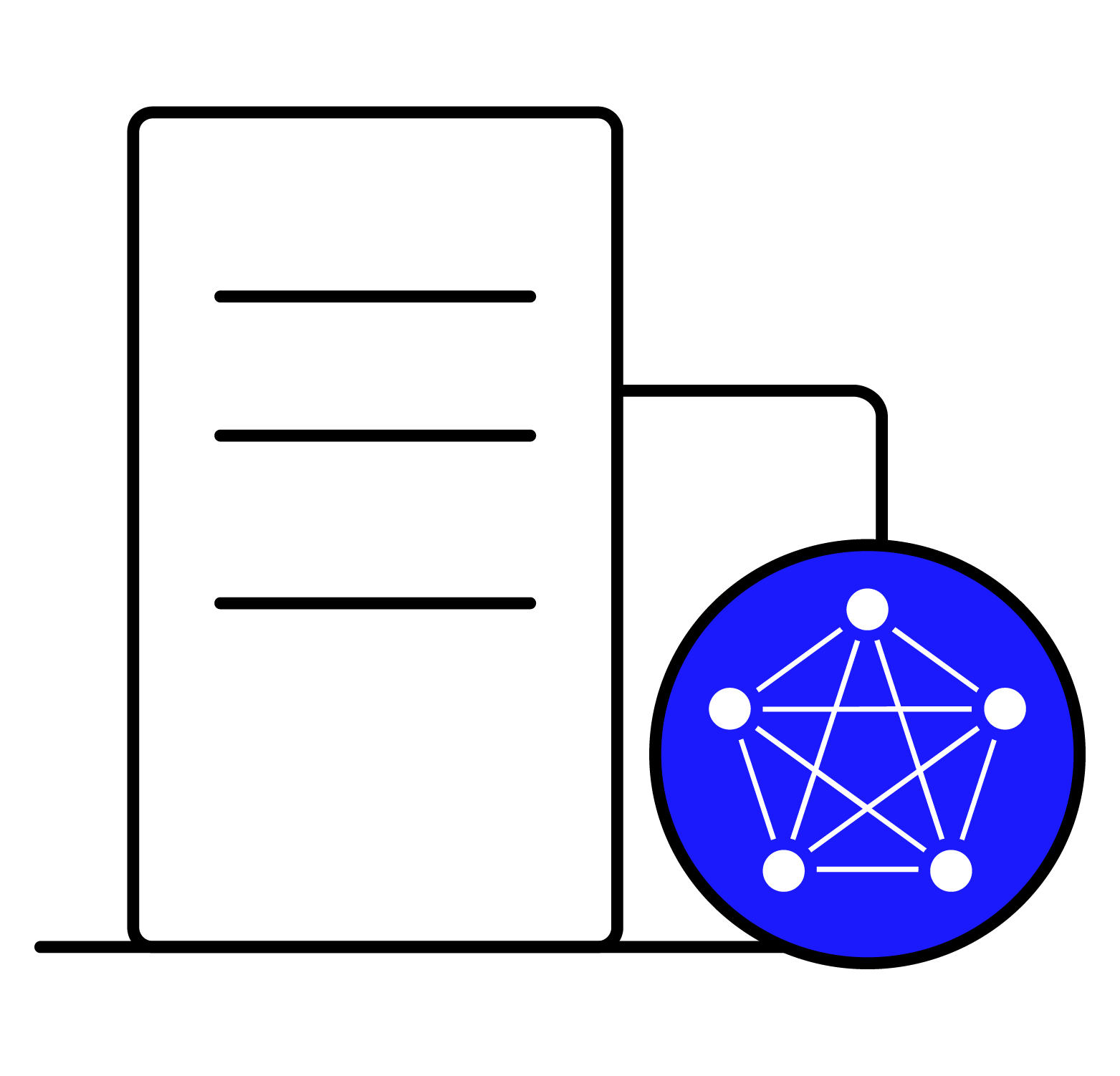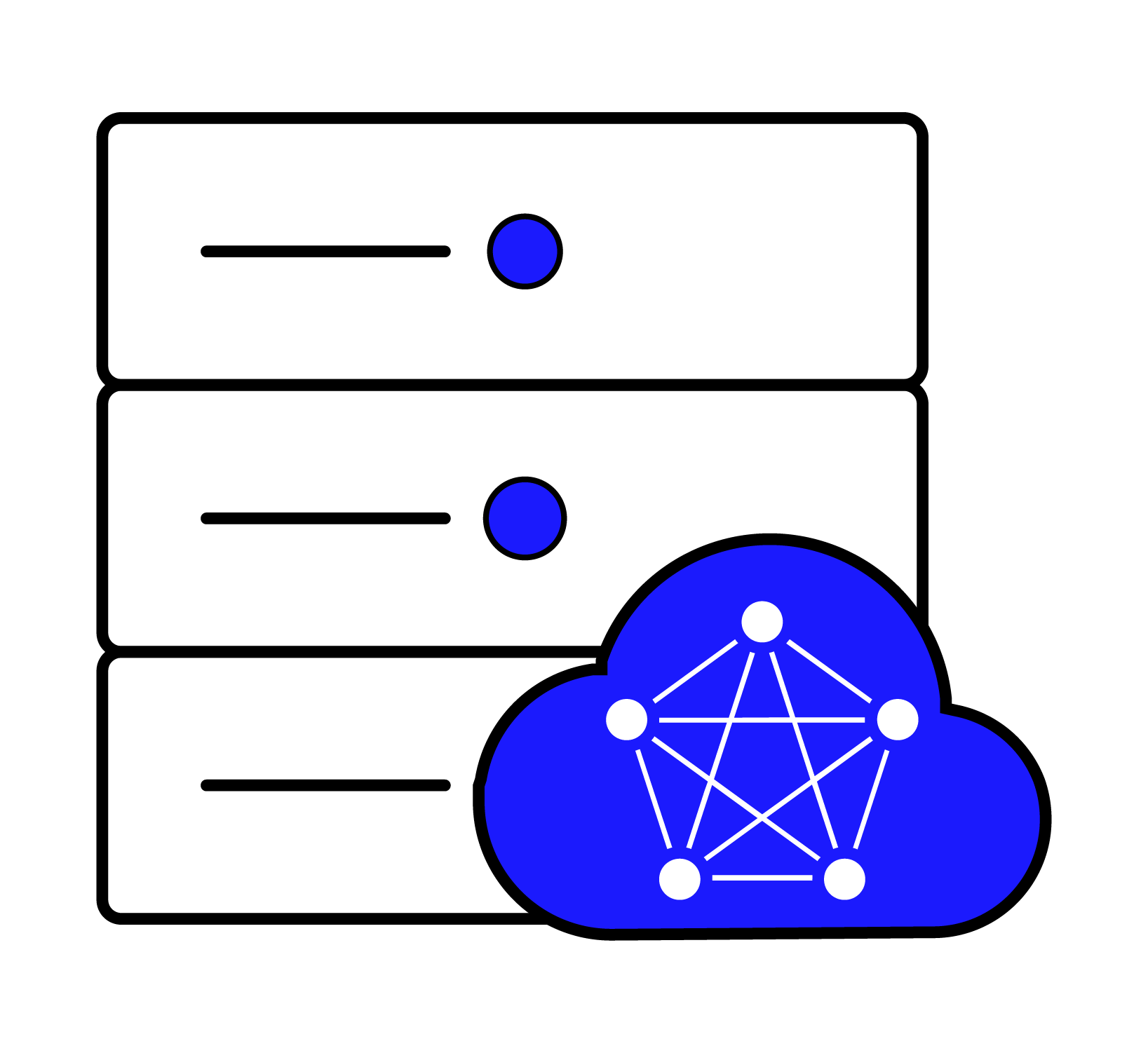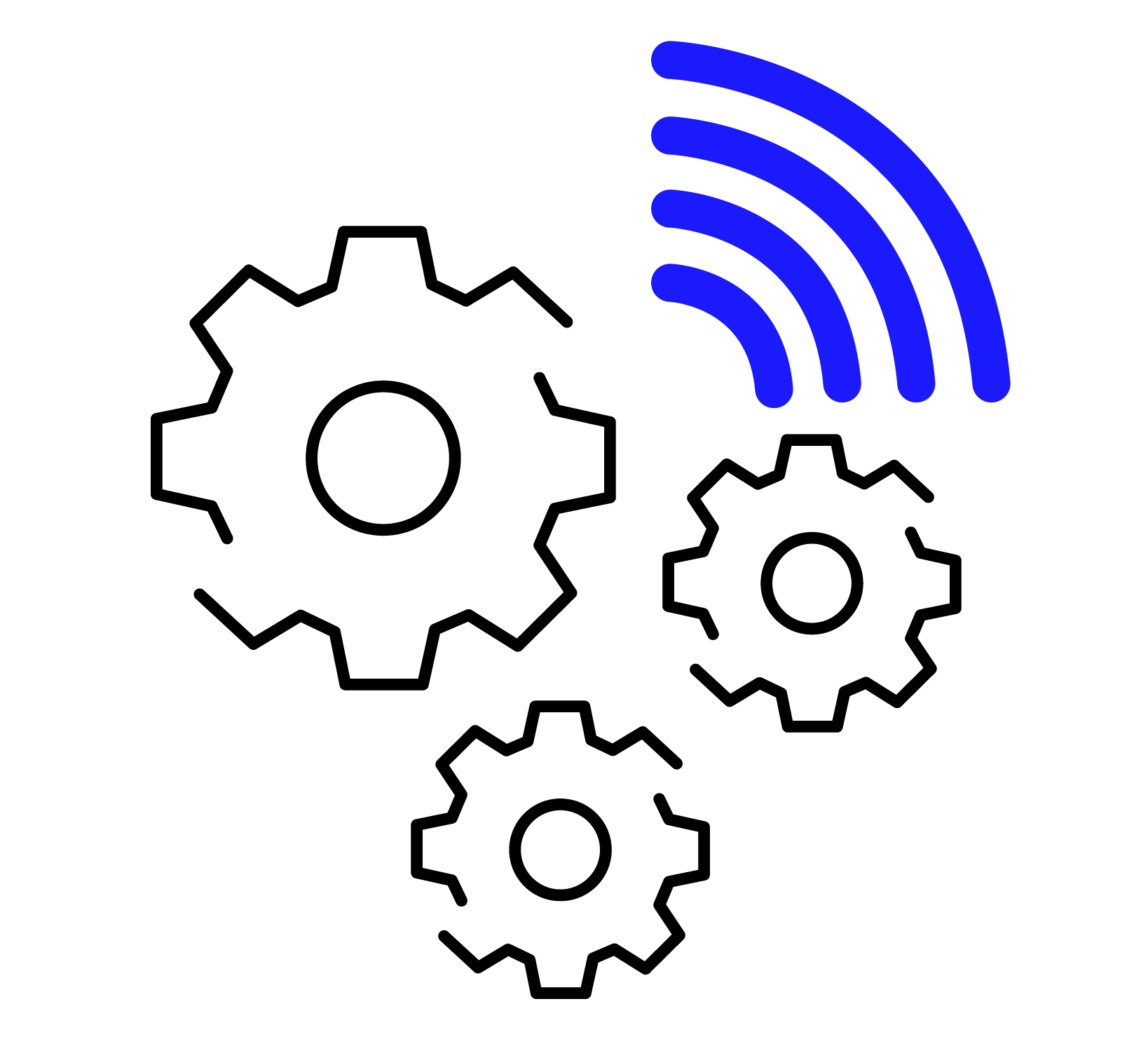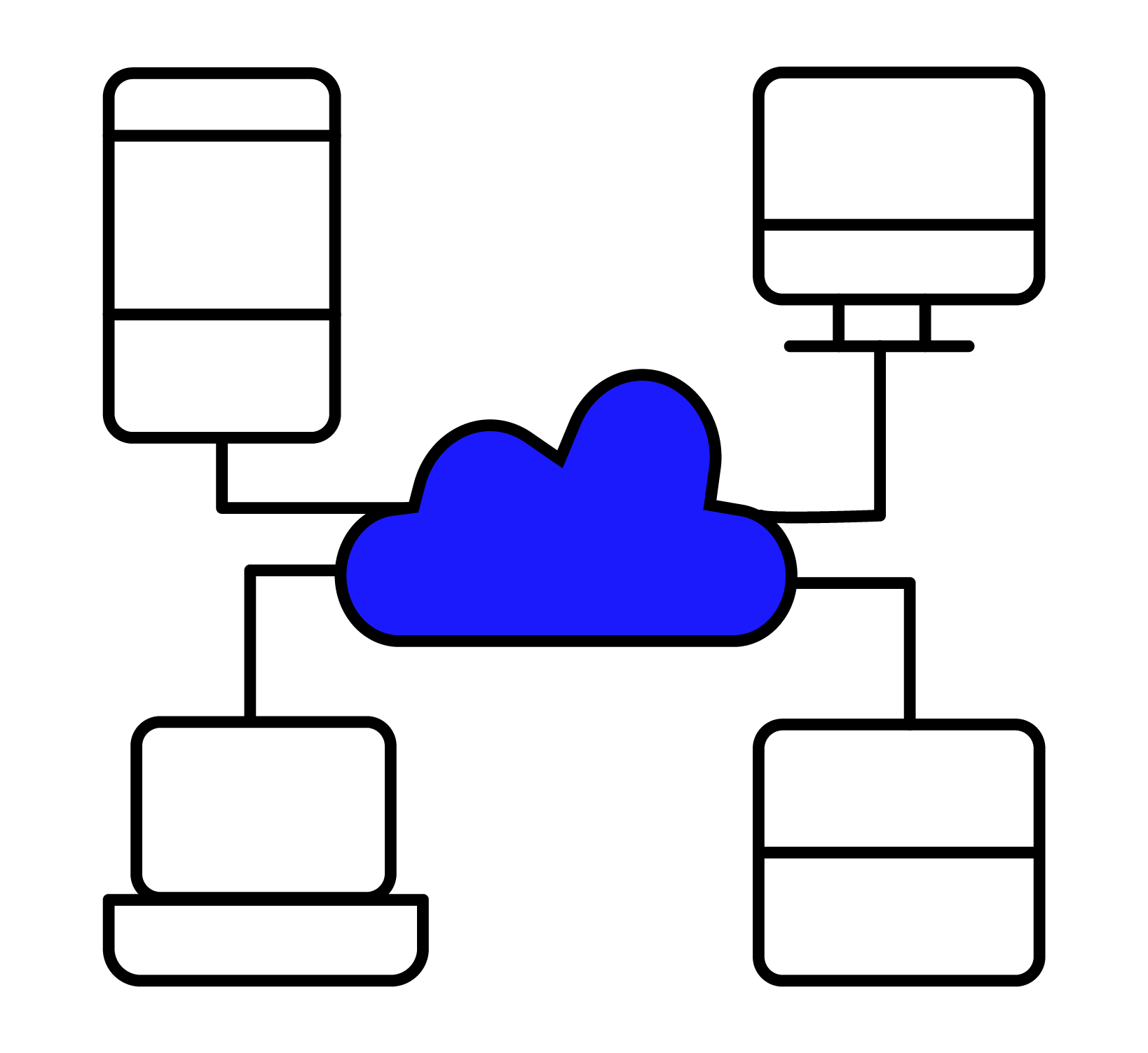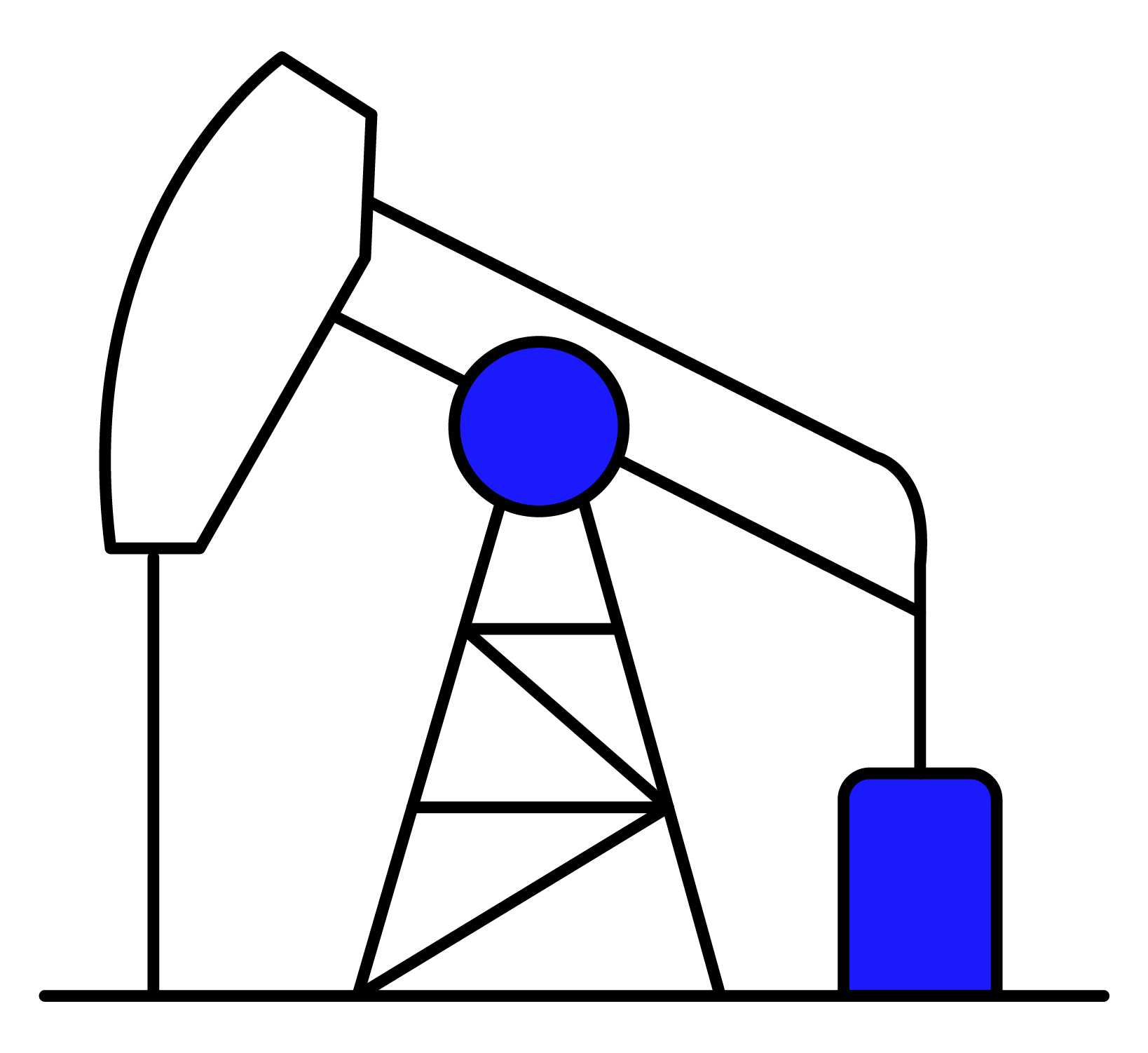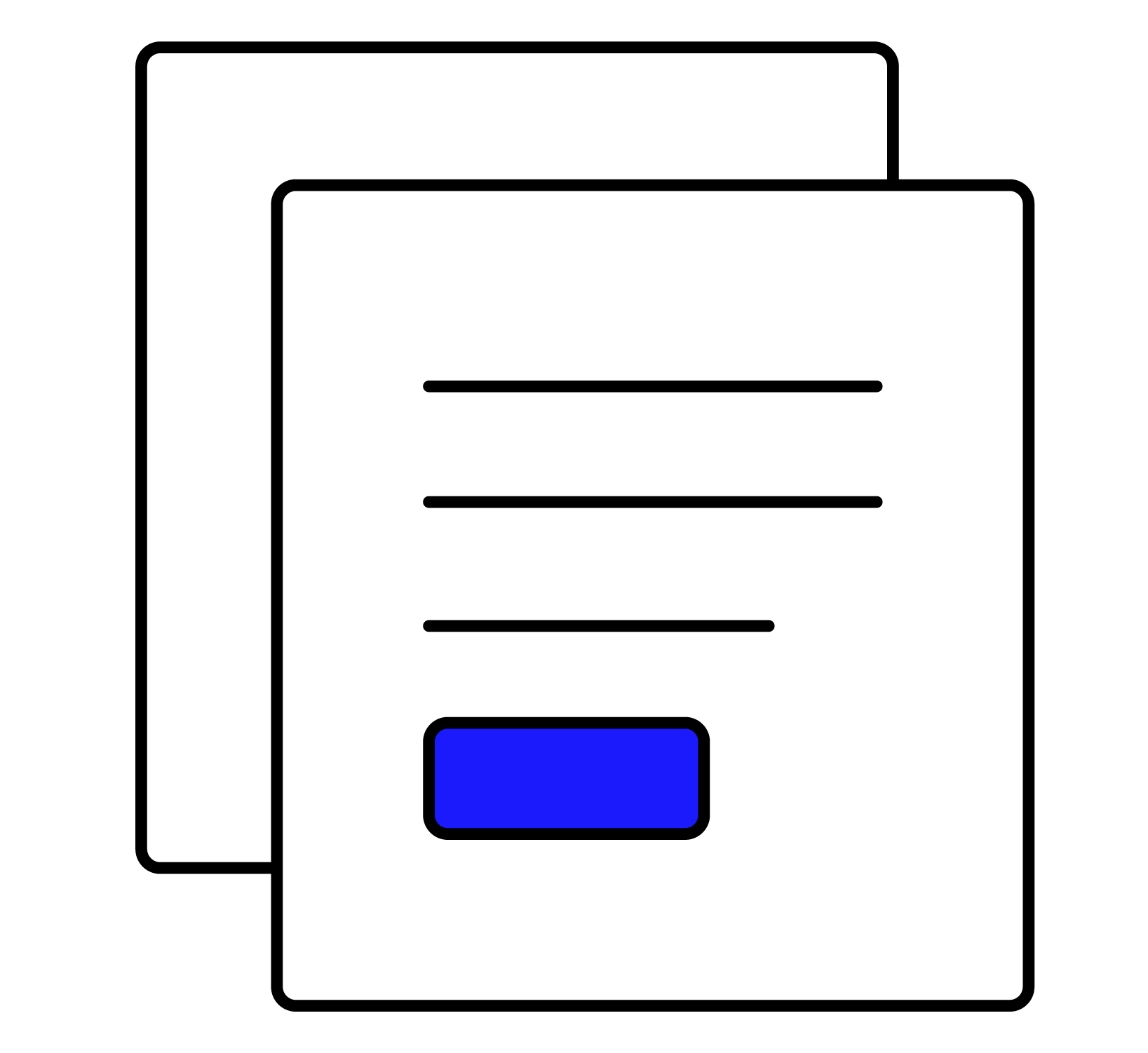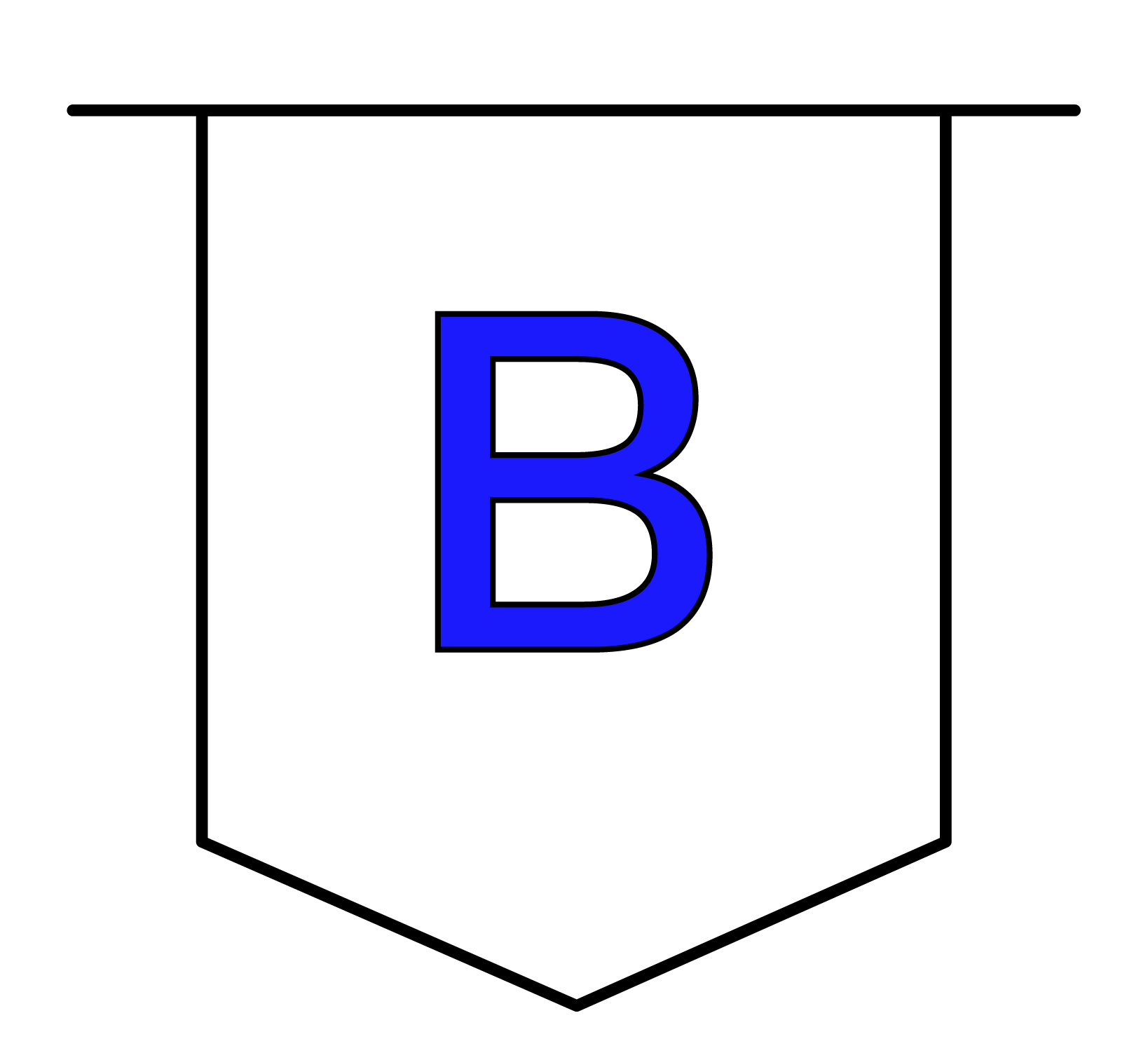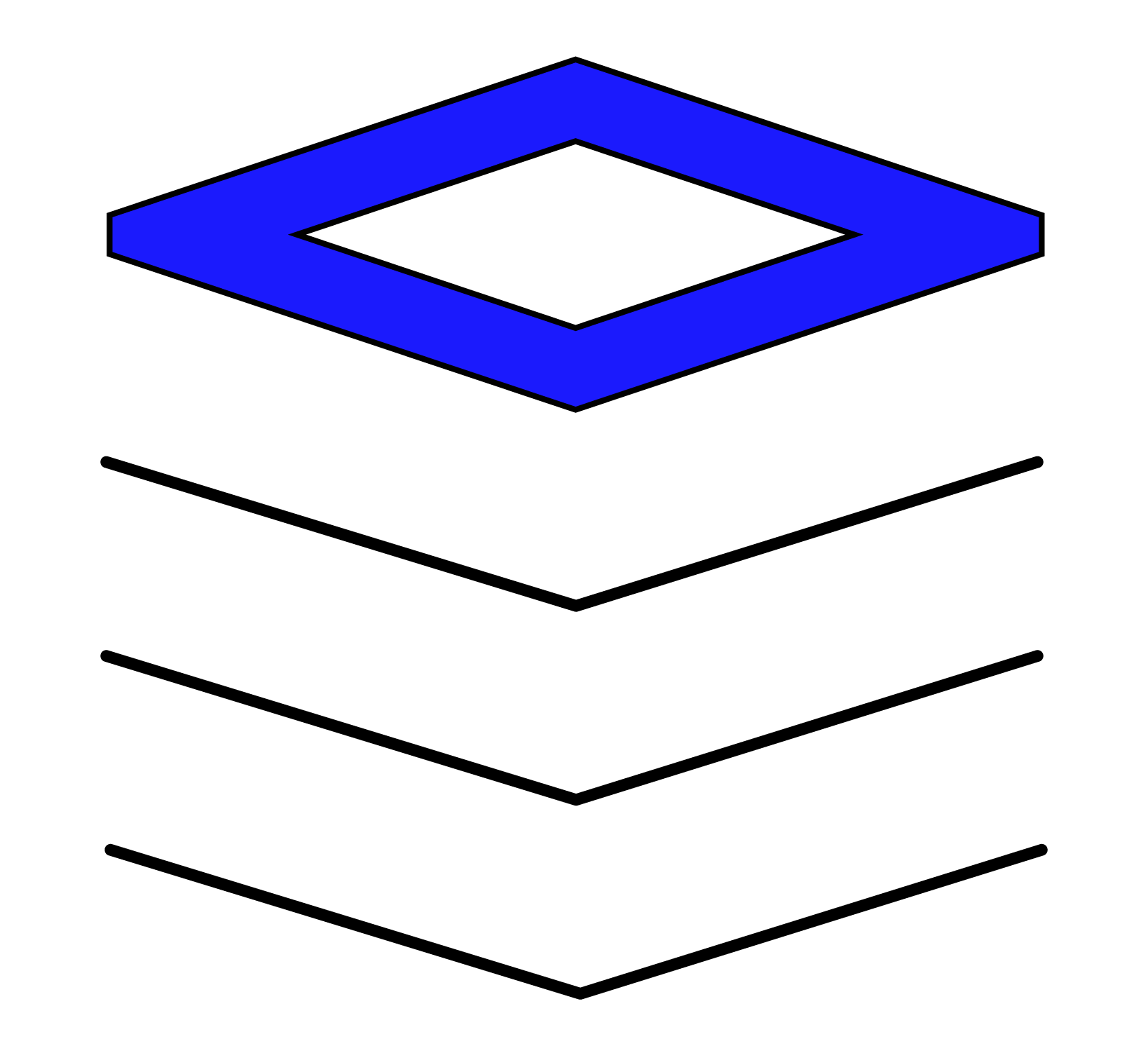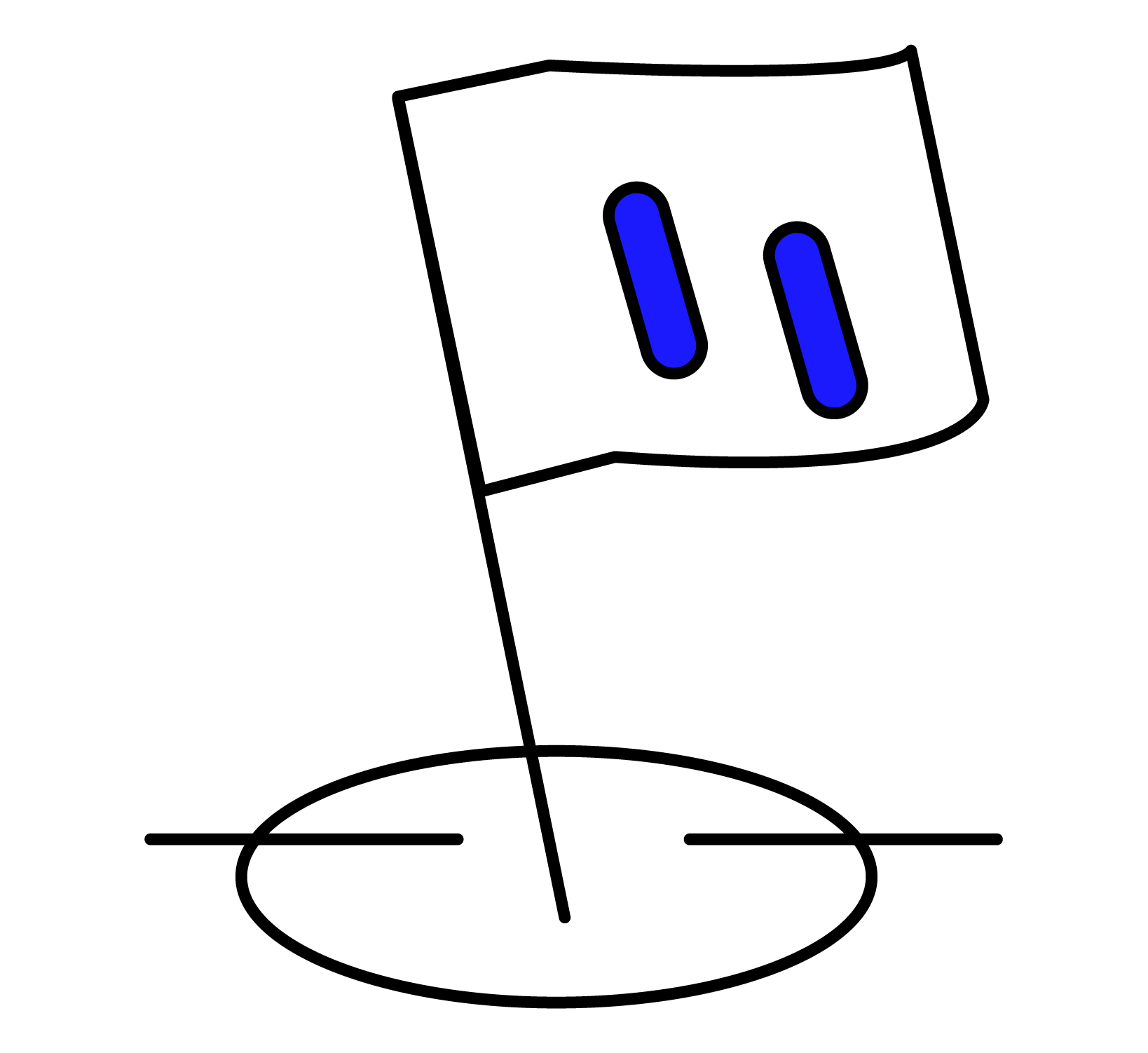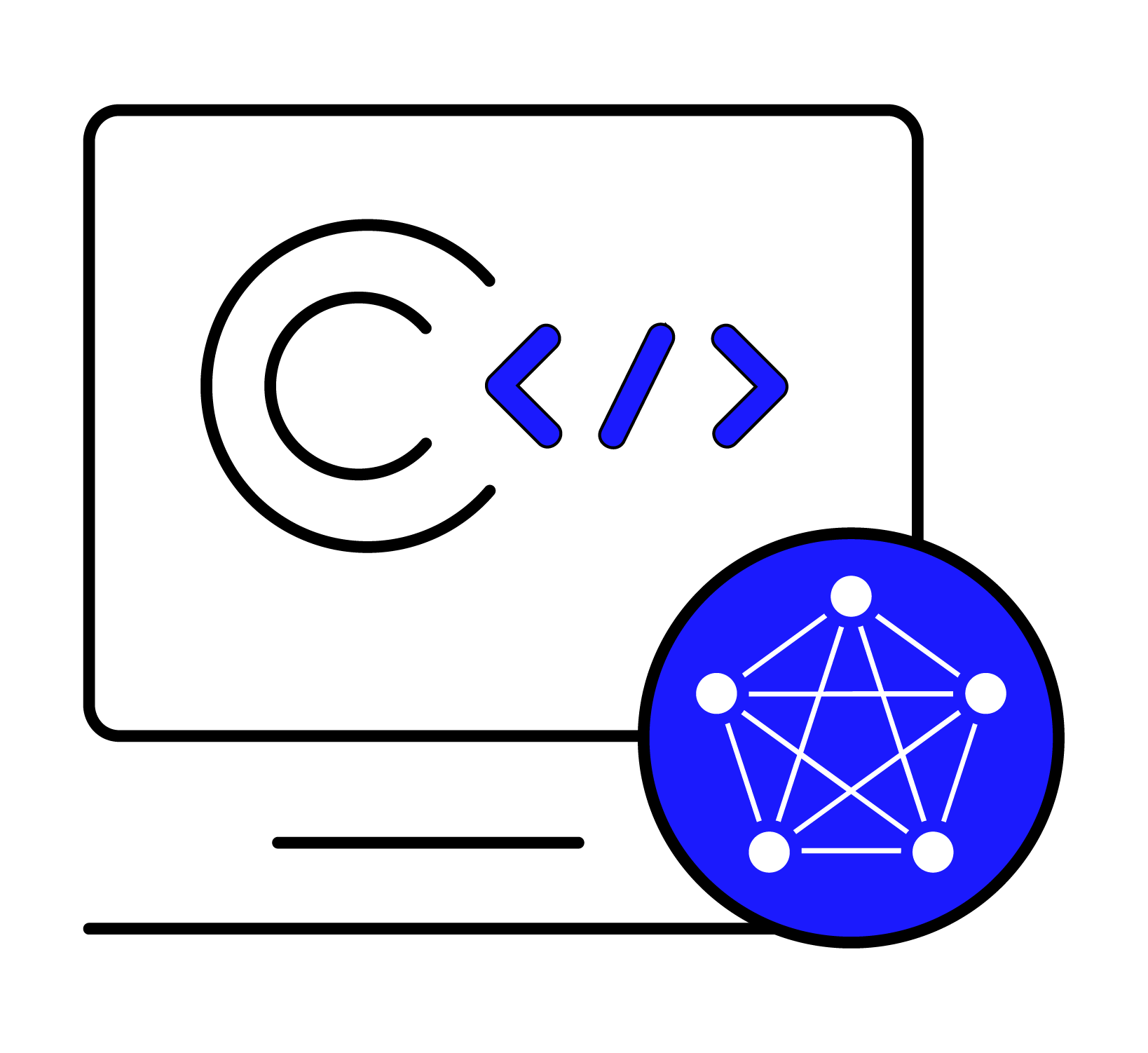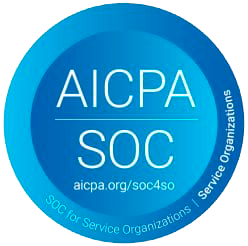PI System Data Source
You can extract data from PI System into TDengine Cloud with the Data Sources feature. This integration uses the AF SDK to stream buffered data and query historical data from the PI Data Archive, set up PI and AF data pipes for streaming data, and connect to PI AF to query the AF structure. It also creates the corresponding tables and writes this data to TDengine Cloud over a secure RESTful API.
For more information about this solution, see TDengine for PI System.
There is an additional charge for extracting PI System data. The charge depends on your TDengine pricing plan. For more information, contact our team or your account representative.
Prerequisites
- Create an empty database to store your PI System data. For more information, see Database.
- Ensure that the connection agent is running on a machine located on the same network as your PI Data Archive and PI AF Server (optional). For more information, see Install Connection Agent.
- Obtain the name of your PI Data Archive server.
- (Optional) If you want to use PI AF, obtain the name of your AF database.
Procedure
- In TDengine Cloud, open Data In page.
- On the Data Sources tab, click Add Data Source.
- In the Name field, enter a name for your data source.
- From the Type menu, select PI.
- From the Agent menu, select the connection agent for your PI System. If you have not created a connection agent, see Install Connection Agent.
- In the Target DB field, select one database from the current instance that you created to store PI System data. If you have not created a database, please go to Explorer page to create it.
- PI connector supports two connection modes:
- PI Data Archive Only: Without using AF mode. In this mode, enter the PI Server Name (server address, usually using the hostname).
- PI Data Archive and Asset Framework (AF) Server: Using AF SDK. In this mode, in addition to configuring the server name, you also need to configure the PI System (AF Server) name (hostname) and AF database name.
- You can click the Connectivity Check button to check whether the communication between the Cloud instance and the PI server is available.
- Data Sets section, select using CSV file template or All Points.
- Back Fill section, lost connection or first start automatically backfill the maximum number of days. The default is 1 day.
- Advanced Options section, you can configure the following information:
- Log Level: Log level, optional values are DEBUG, INFO, WARN, ERROR.
- Batch Size: The maximum number of messages or rows sent in a single batch.
- Batch Timeout: The maximum delay for a single read (in seconds). When the timeout ends, as long as there is data, even if it does not meet the Batch Size, it is immediately sent.
- Review the pricing notice and click Confirm.