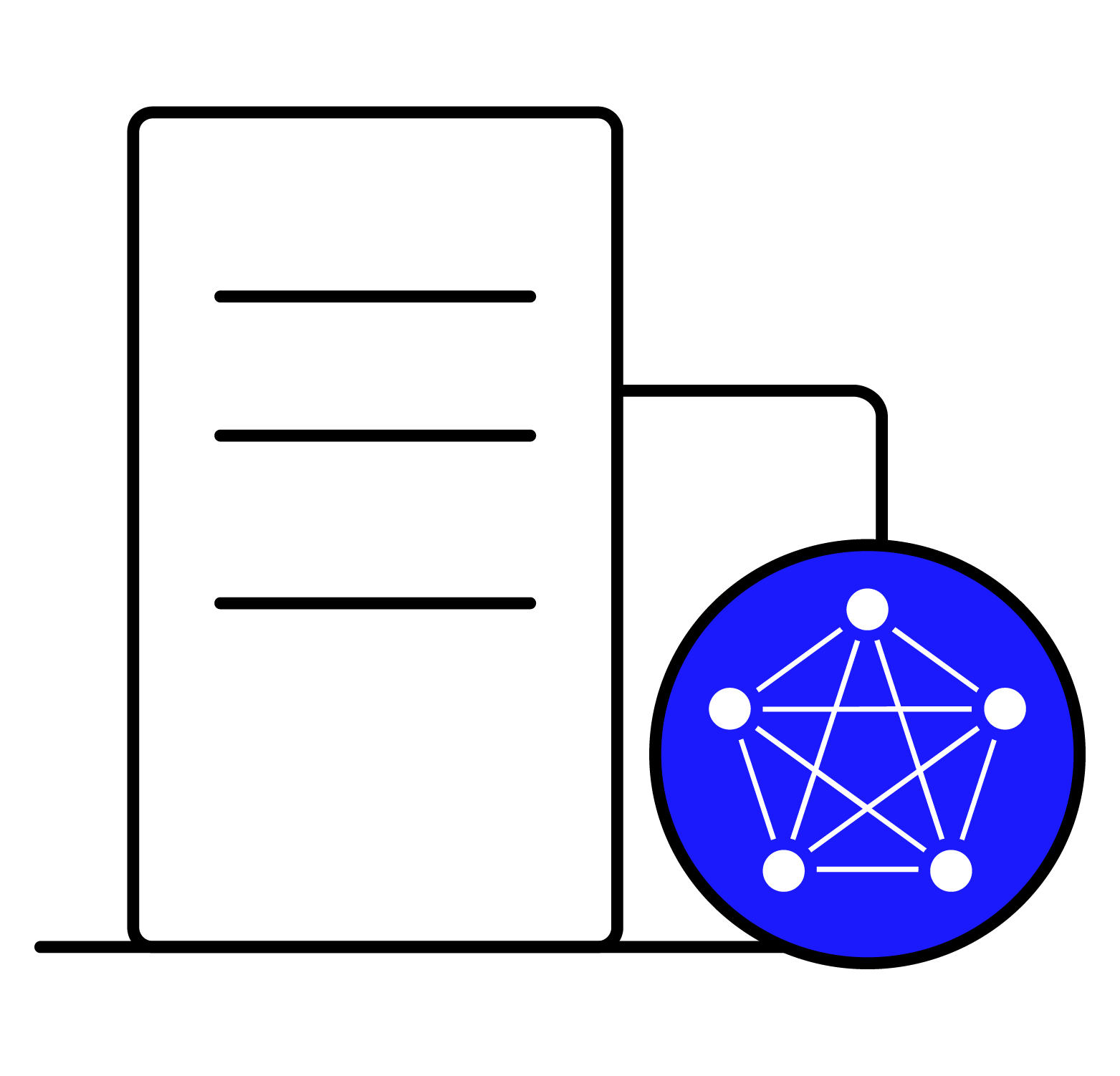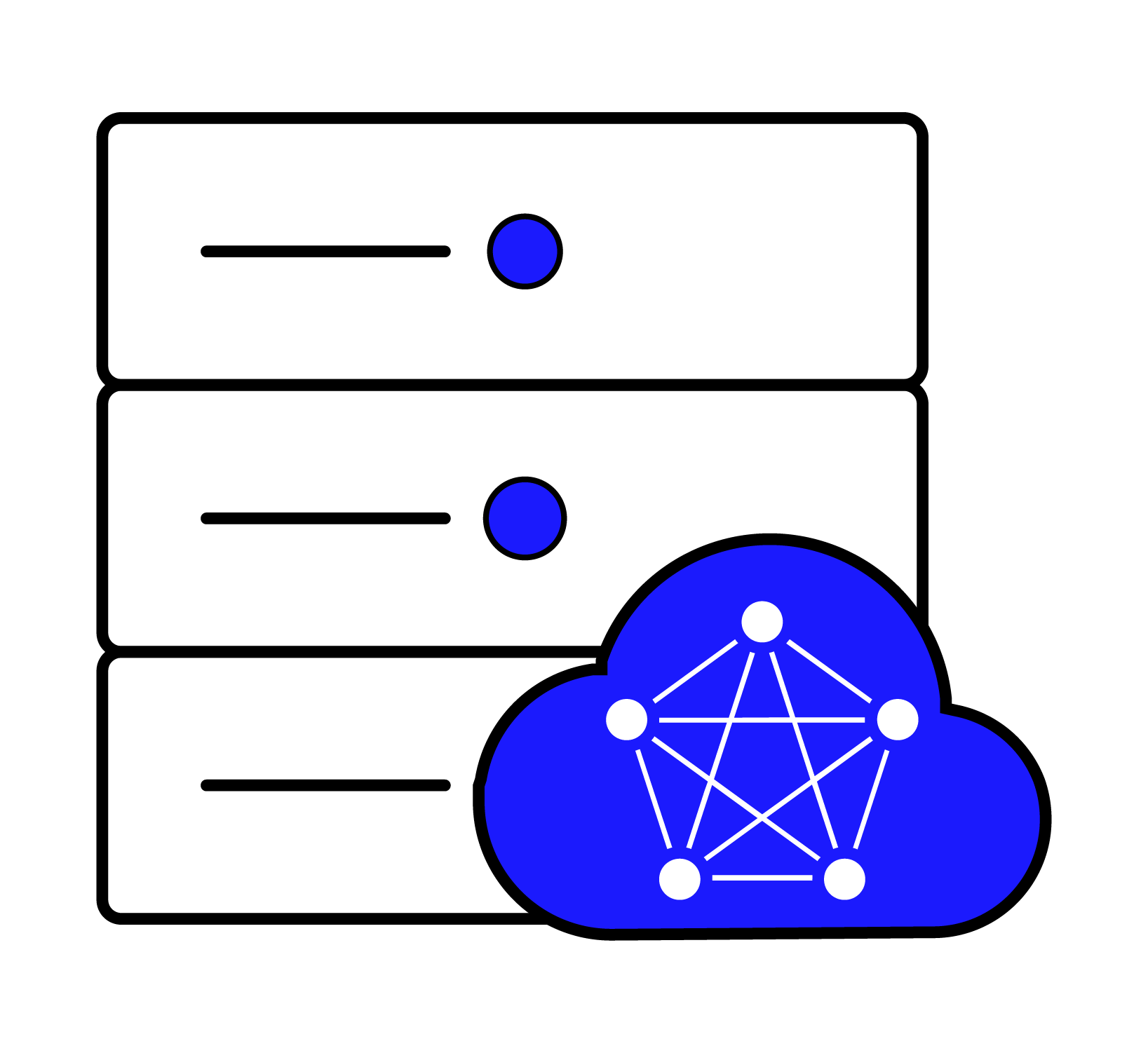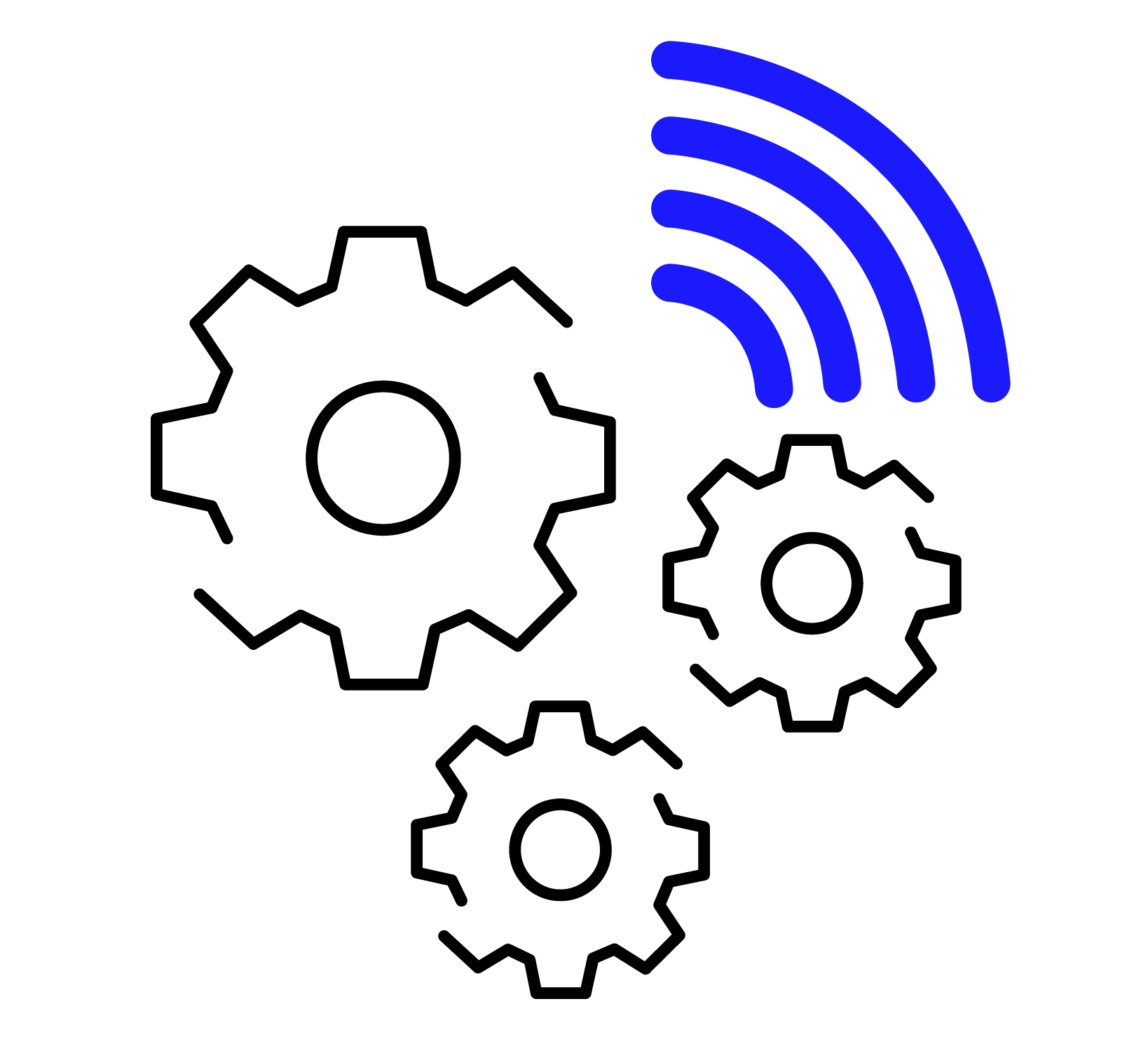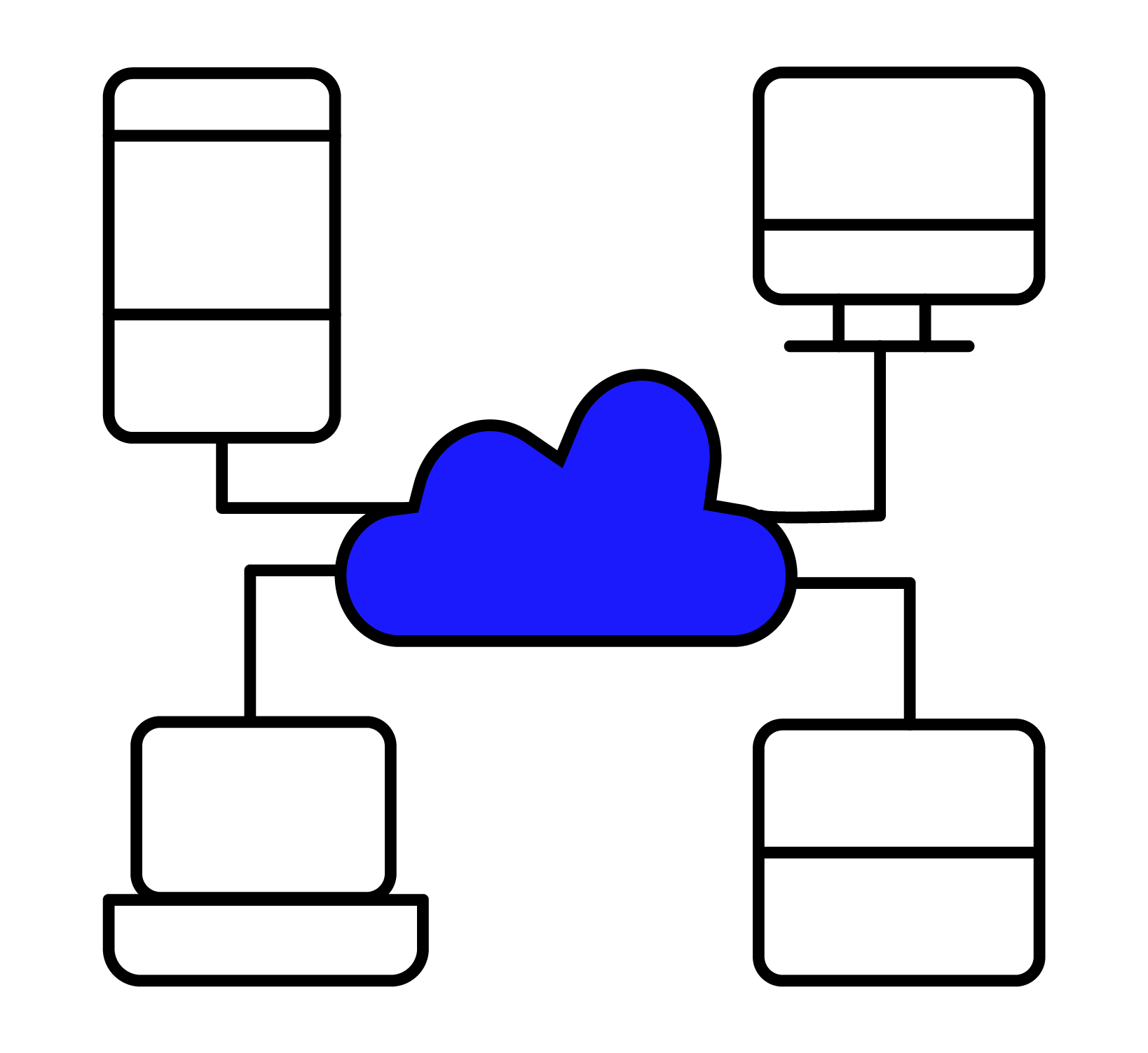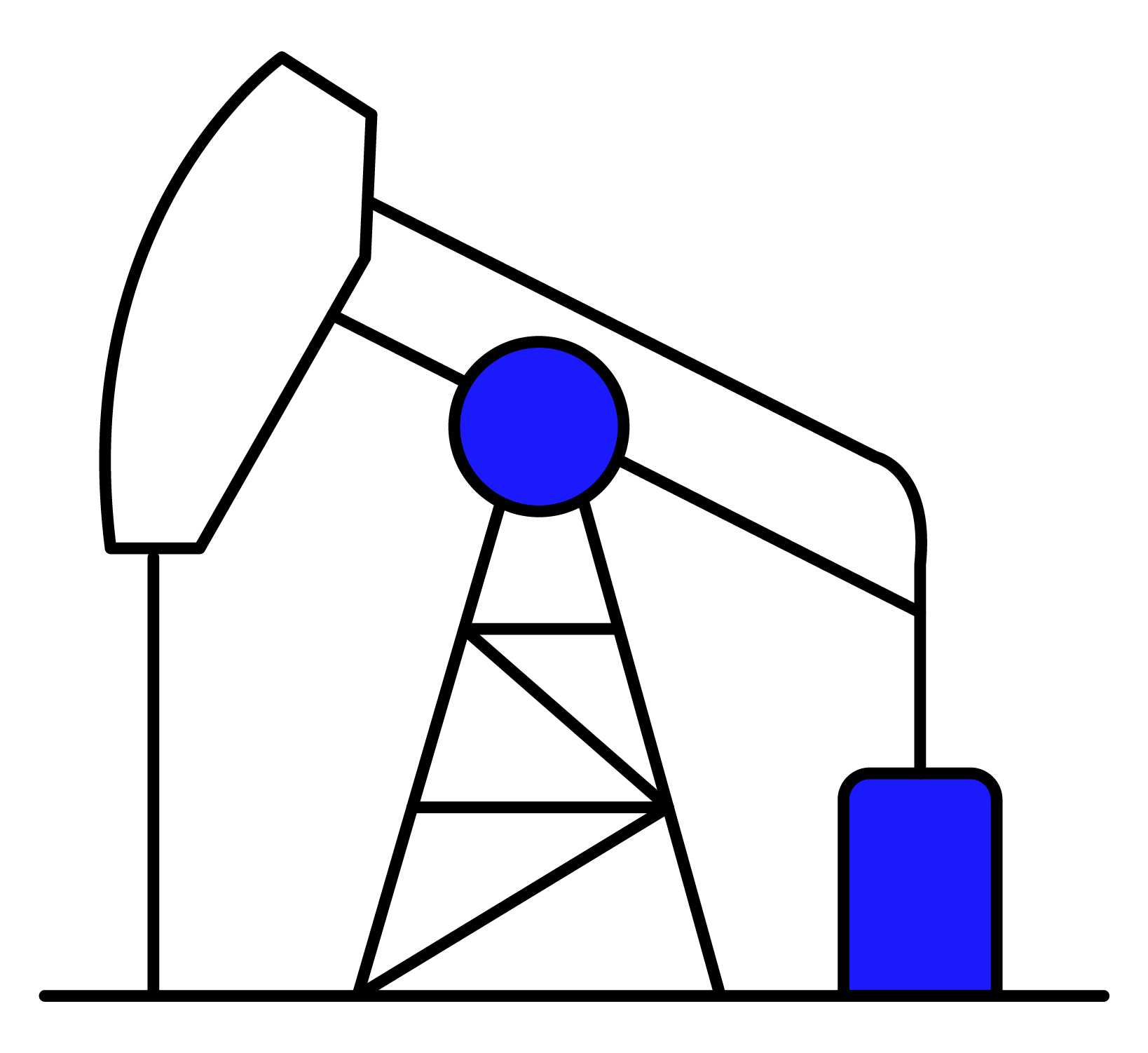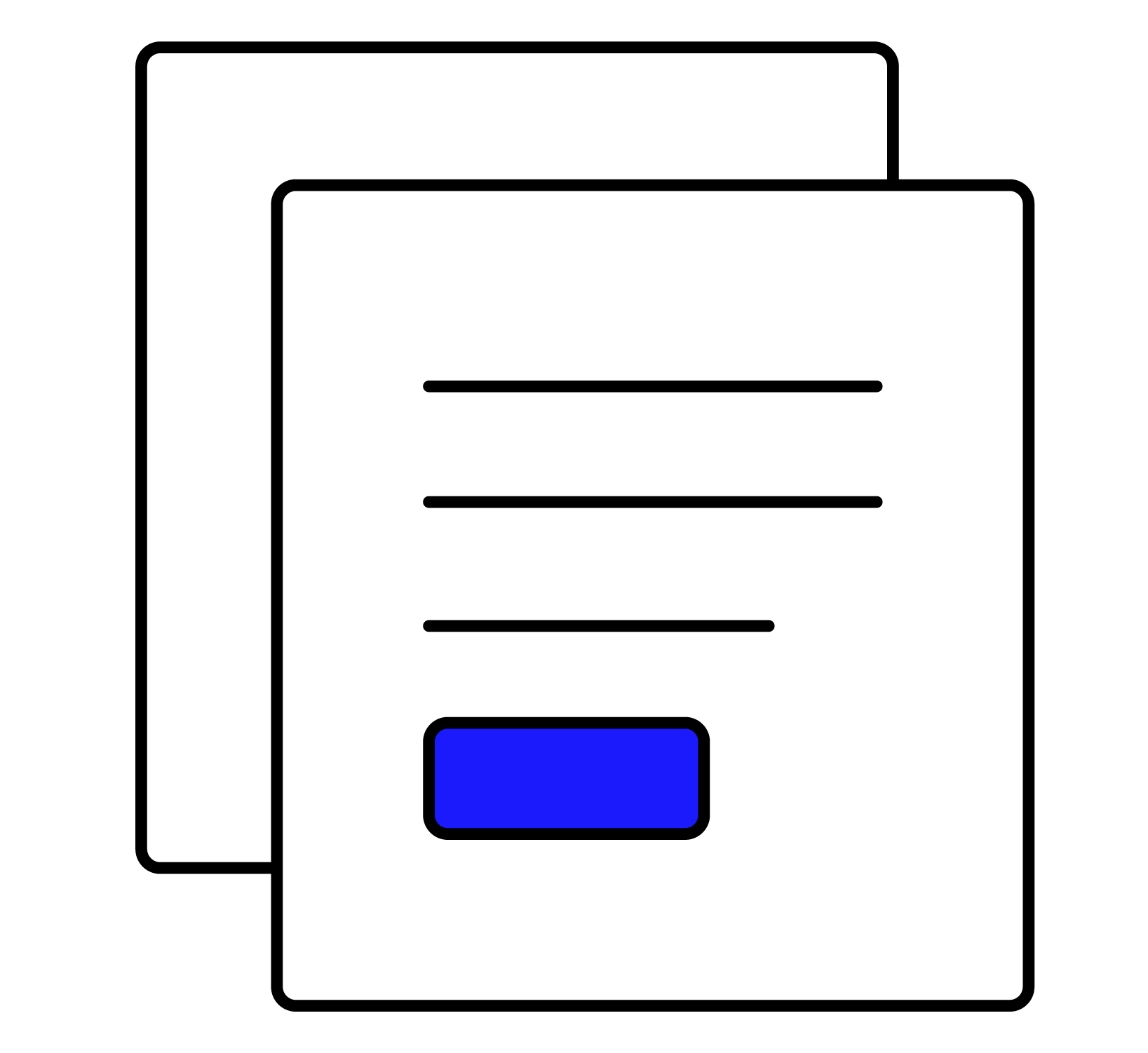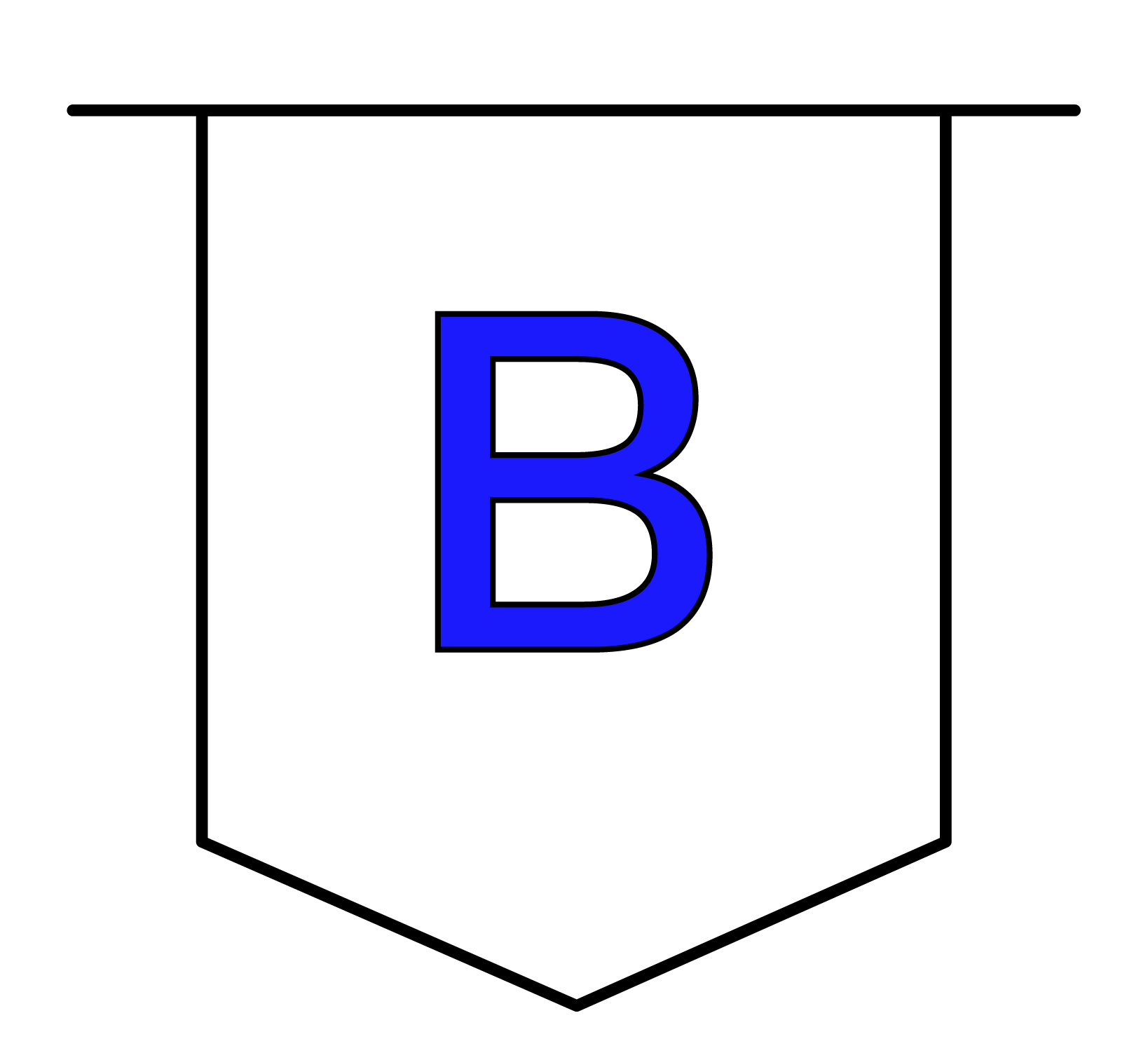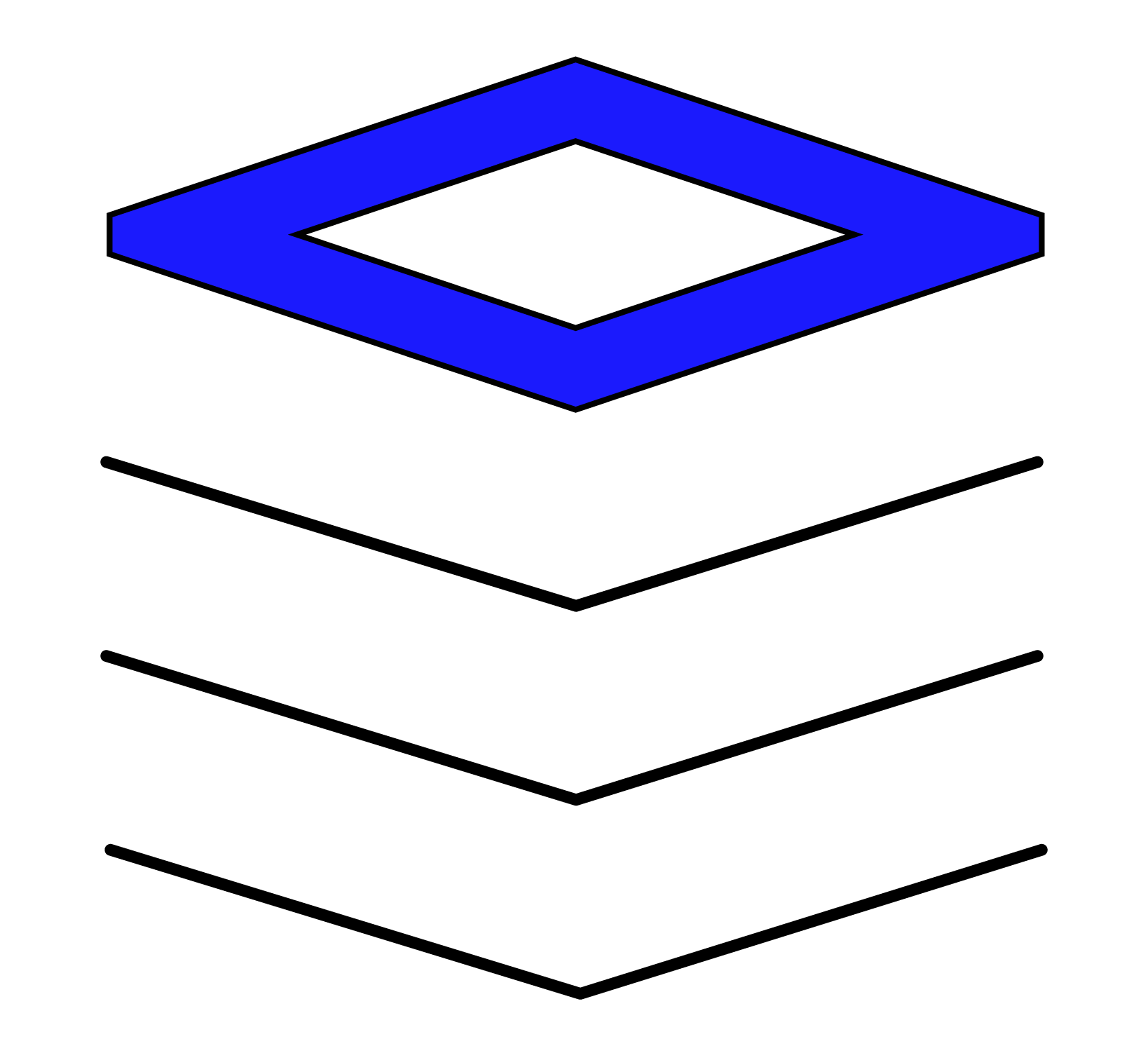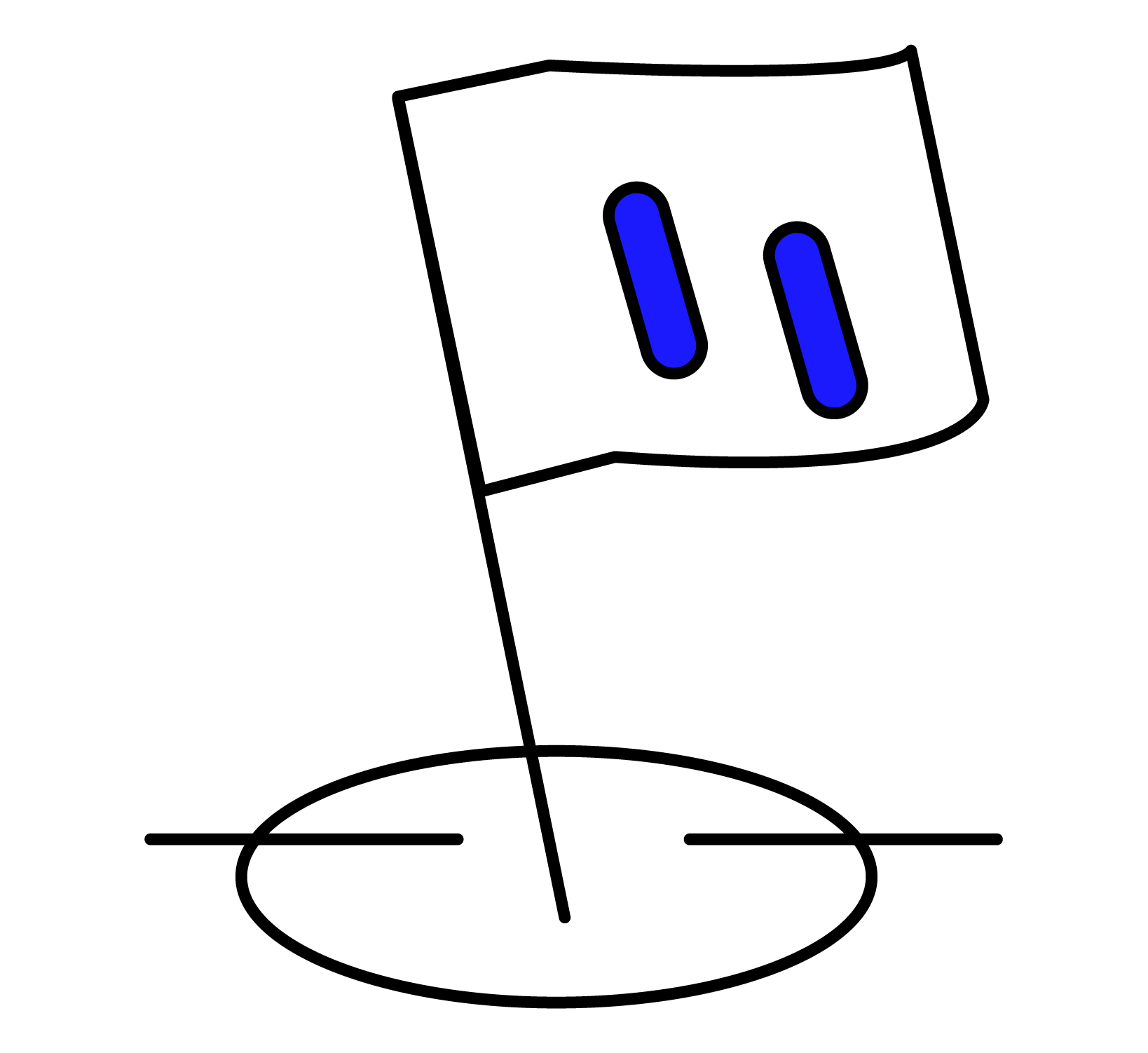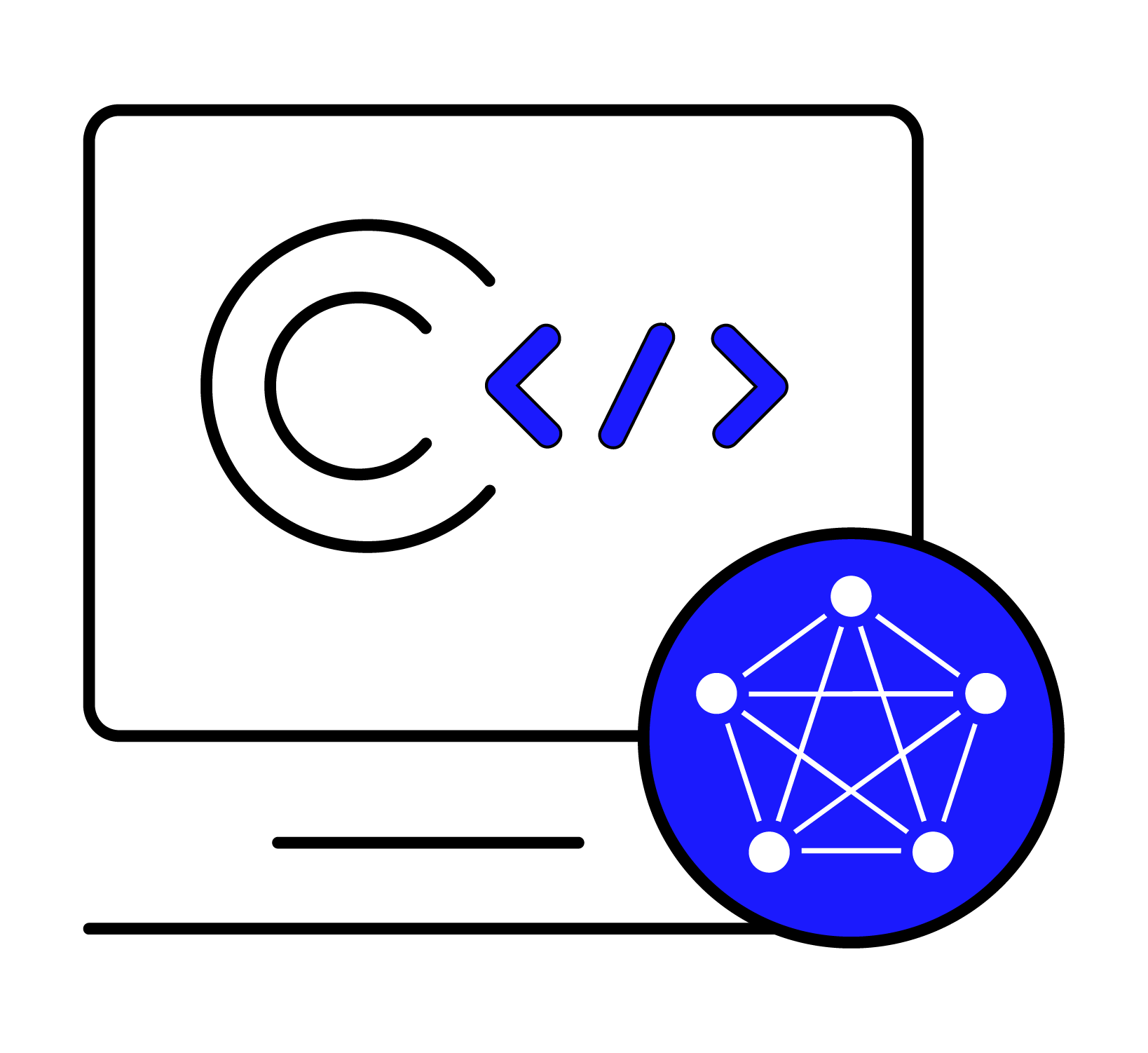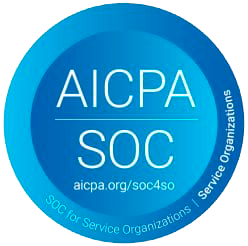Kafka Data Source
MQTT data source is the process of writing data from the Kafka server to the currently selected TDengine Cloud instance via a connection agent.
Prerequisites
- Create an empty database to store your Kafka data. For more information, see Database.
- Ensure that the connection agent is running on a machine located on the same network as your OPC Server. For more information, see Install Connection Agent.
Procedure
- In TDengine Cloud, open Data In page. On the Data Sources tab, click Add Data Source button to open the new data source page. In the Name input, fill in the name of the data source and select the type of Kafka, and in the Agent selection, select the agent you have already created, or if you have not created a agent, click the Create New Agent button to create it.
- In the Target DB, select the database of the current TDengine Cloud instance as the target database.
- In the bootstrap-servers field, configure Kafka's bootstrap servers, for example, 192.168.1.92:9092, this field is required.
- In the Enable SSL field, if SSL authentication is enabled, please upload the corresponding client certificate and client private key files.
- In the Consumer Configuration field, you need to configure the timeout time of the consumer, the ID of the consumer group, and other parameters,
- In the Timeout field, fill in the timeout time. When no data is consumed from Kafka, the data collection task will exit after timeout. The unit is milliseconds, and the default value is 500 ms. When the timeout is set to never, it will wait until data is available or an error occurs.
- In the Topic field, fill in the Topic name to be consumed. Multiple Topics can be configured, and Topics are separated by commas. For example:
tp1,tp2. - In the Offset drop-down list, select which Offset to start consuming data from. There are three options:
Earliest,Latest,ByTime(ms). The default value is Earliest. Earliest: Request the earliest offset, Latest: Request the latest offset, ByTime: Request all messages after a specific time (in milliseconds); the timestamp is in milliseconds. - In the Maximum time to wait for data field, fill in the maximum time in milliseconds to wait for insufficient data to become available when fetching messages. (e.g. fetch_max_wait_time=500ms) default is 100ms.
- You can click the Connectivity Check button to check whether the connectivity between the Cloud instance and the Kafka service is available.
- If the consumed Kafka data is in JSON format, you can configure the Kafka Message Parser card to parse and convert the data.
- In the Message Body field, fill in the sample data in the Kafka message body, for example:
{"id": 1, "message": "hello-word"}{"id": 2, "message": "hello-word"}. This sample data will be used to configure the extraction and filtering conditions later. Click the Preview button to preview parse results. - In the Extract or Split From A column field, fill in the fields to be extracted or split from the message body, for example: split the
messagefield intomessage_0andmessage_1fields, withsplitExtractor, separator filled as-, number filled as2. Click the Delete button to delete the current extraction rule. Click the Add button to add more extraction rules. Click the Preview button to view the Extract or Split From A column result. - In the Filter field, fill in the filter conditions, for example: fill in
id != 1, then only the data with id not equal to 1 will be written to TDengine. Click the Check button to view the filter result. Click the Delete button to delete the current filter rule. Click the Preview button to view the filter result. - In the Target Super Table drop-down list, select a target super table, or click the +Create STable button on the right to [Create Super Table](#Create STable). In the Mapping area, fill in the sub-table name in the target super table, for example:
t_{id}. Click the Preview button to view the mapping result.
- In the Message Body field, fill in the sample data in the Kafka message body, for example:
- In the Advanced Options card, you can configure the following information:
- Configure the maximum number of concurrent reads in Read Concurrency when the connector reads data from the source Kafka database.
- After filling in the above information, click the Submit button to start the data synchronization from Kafka to TDengine.