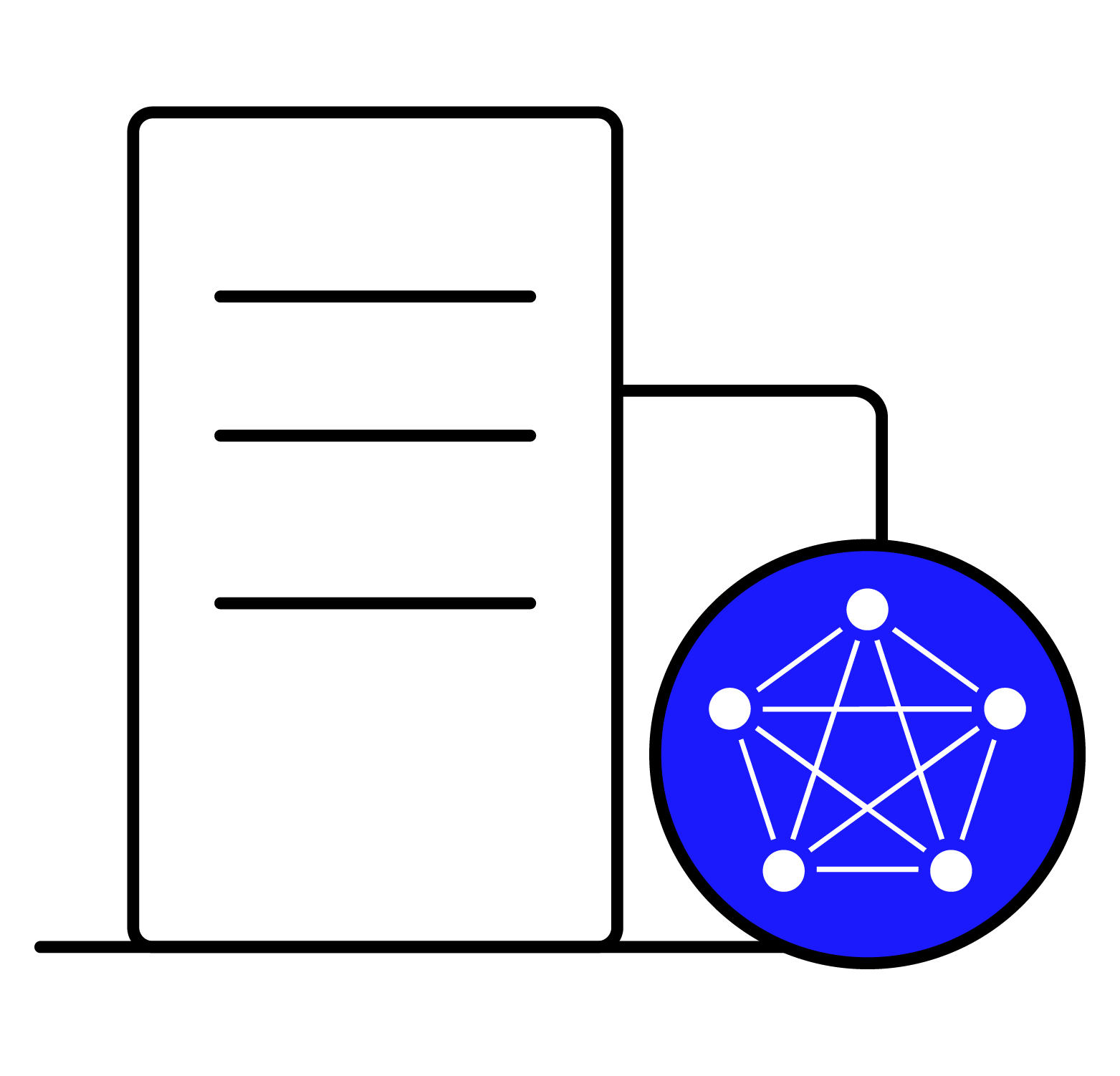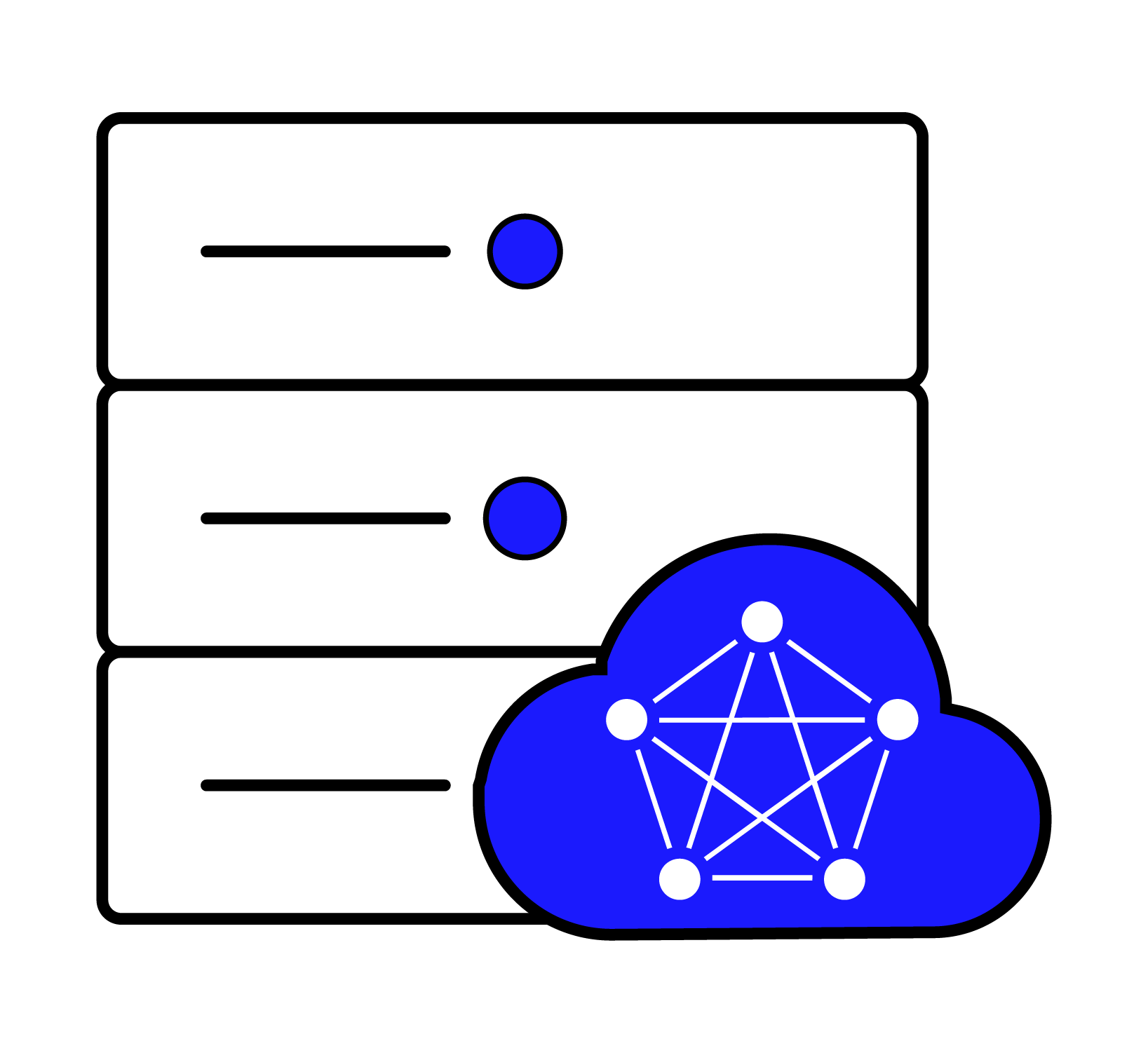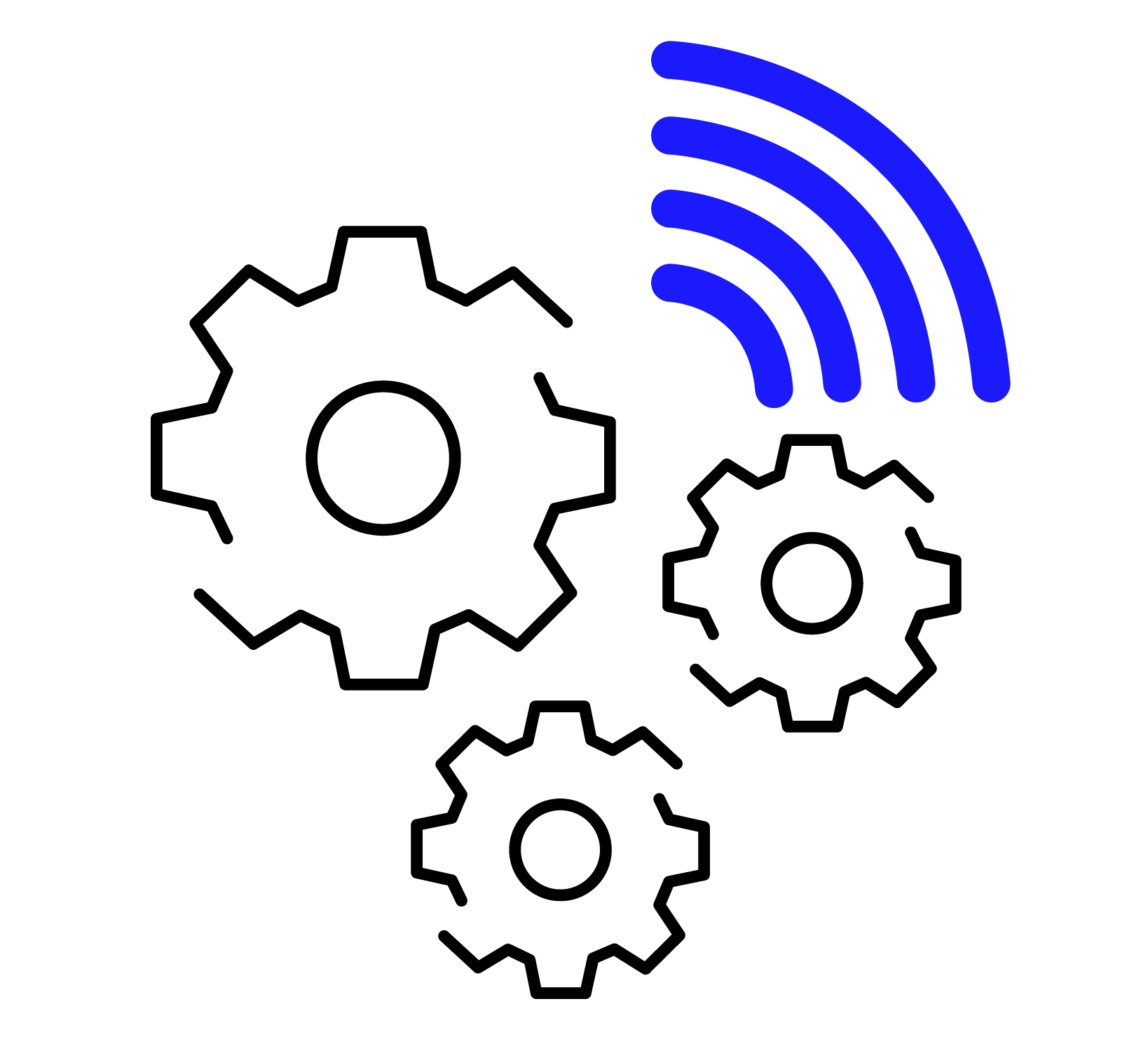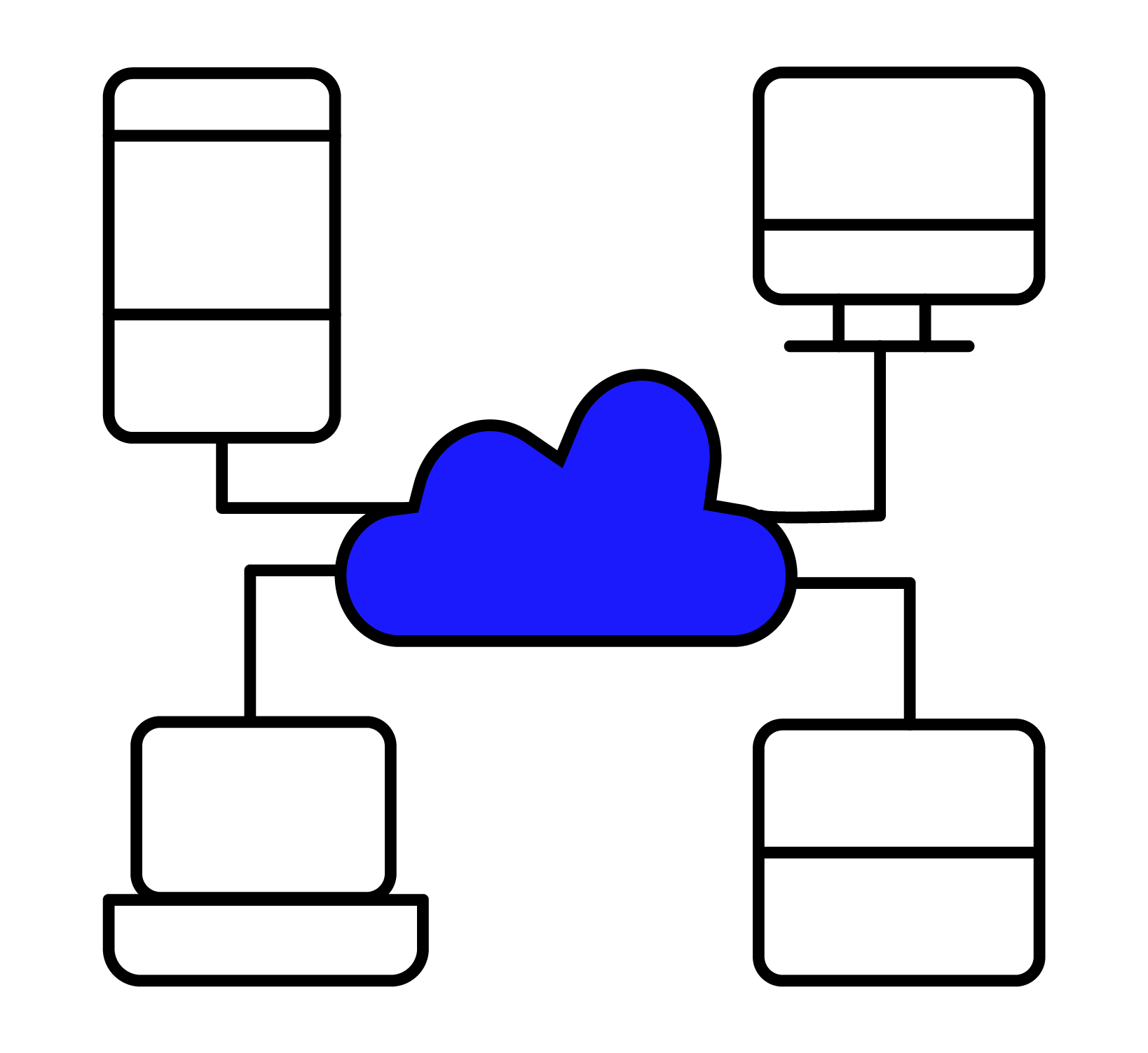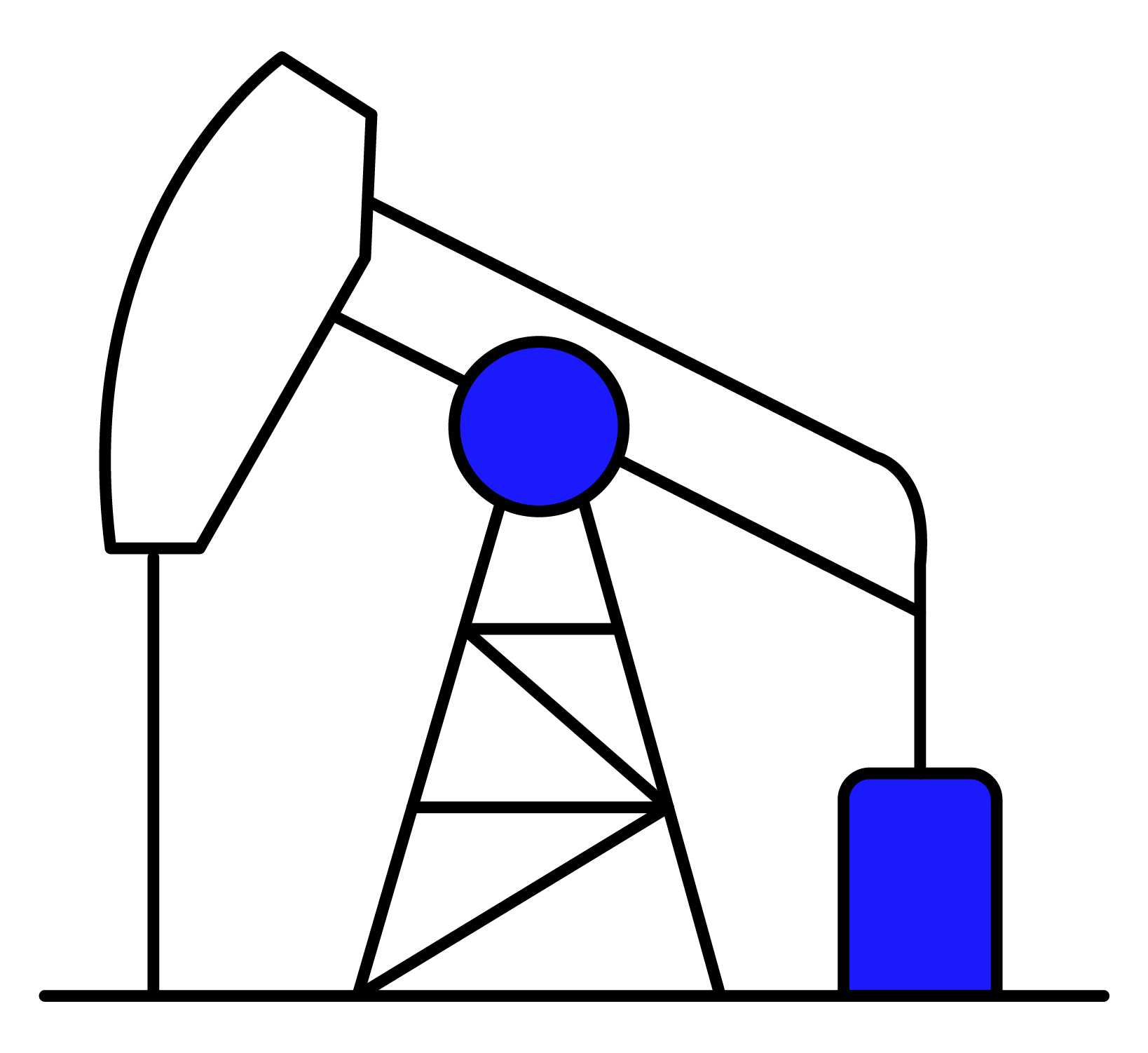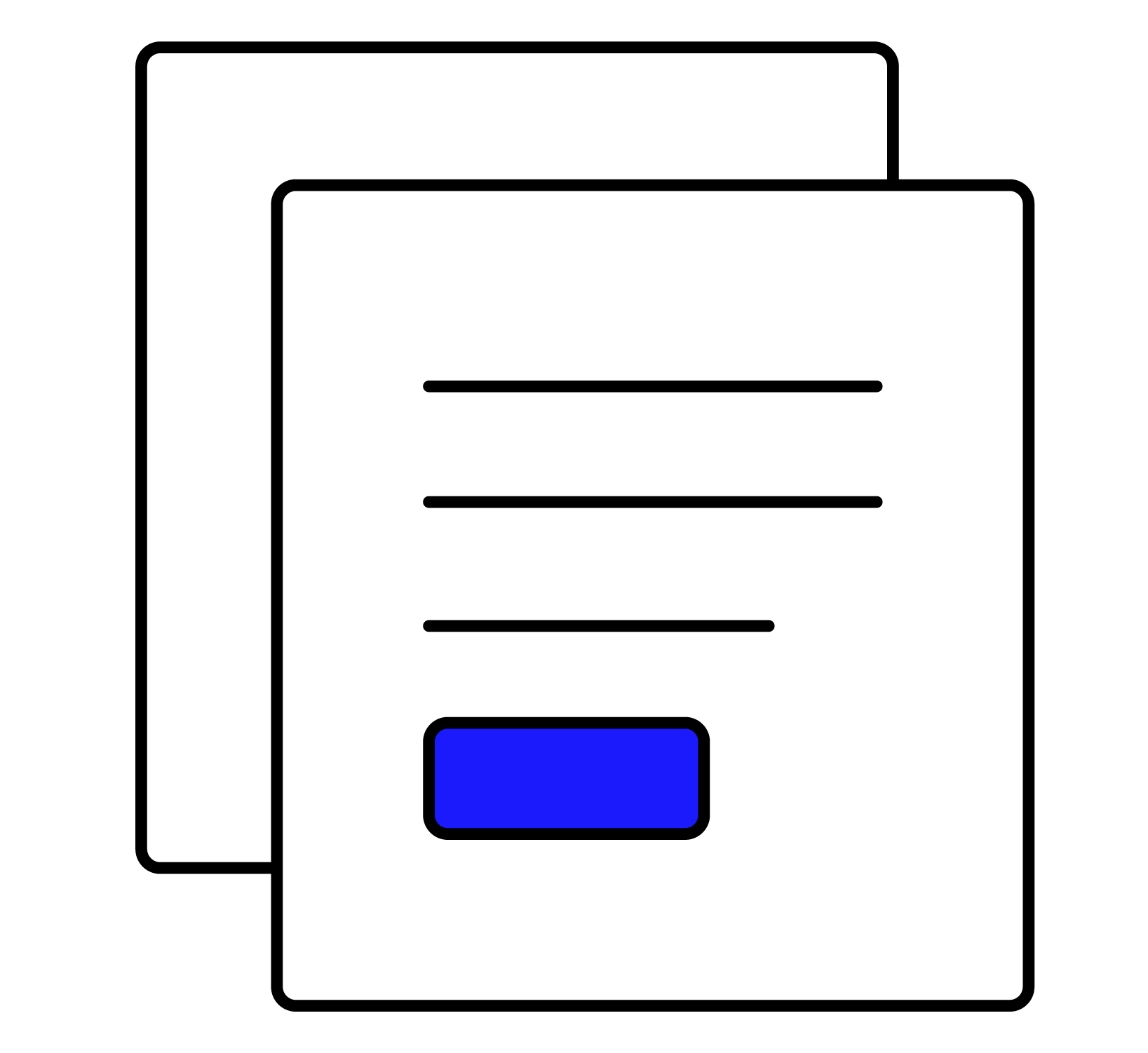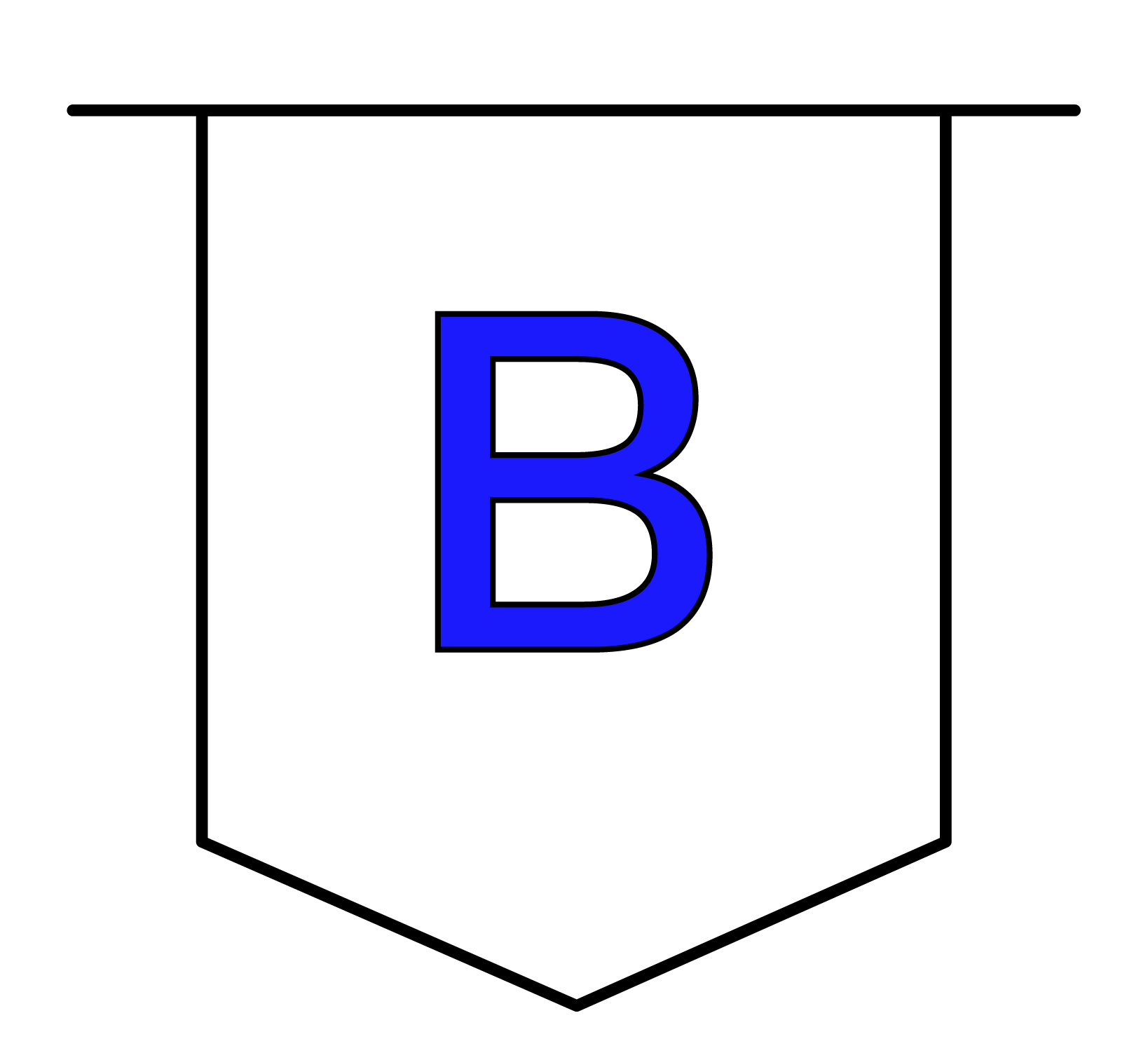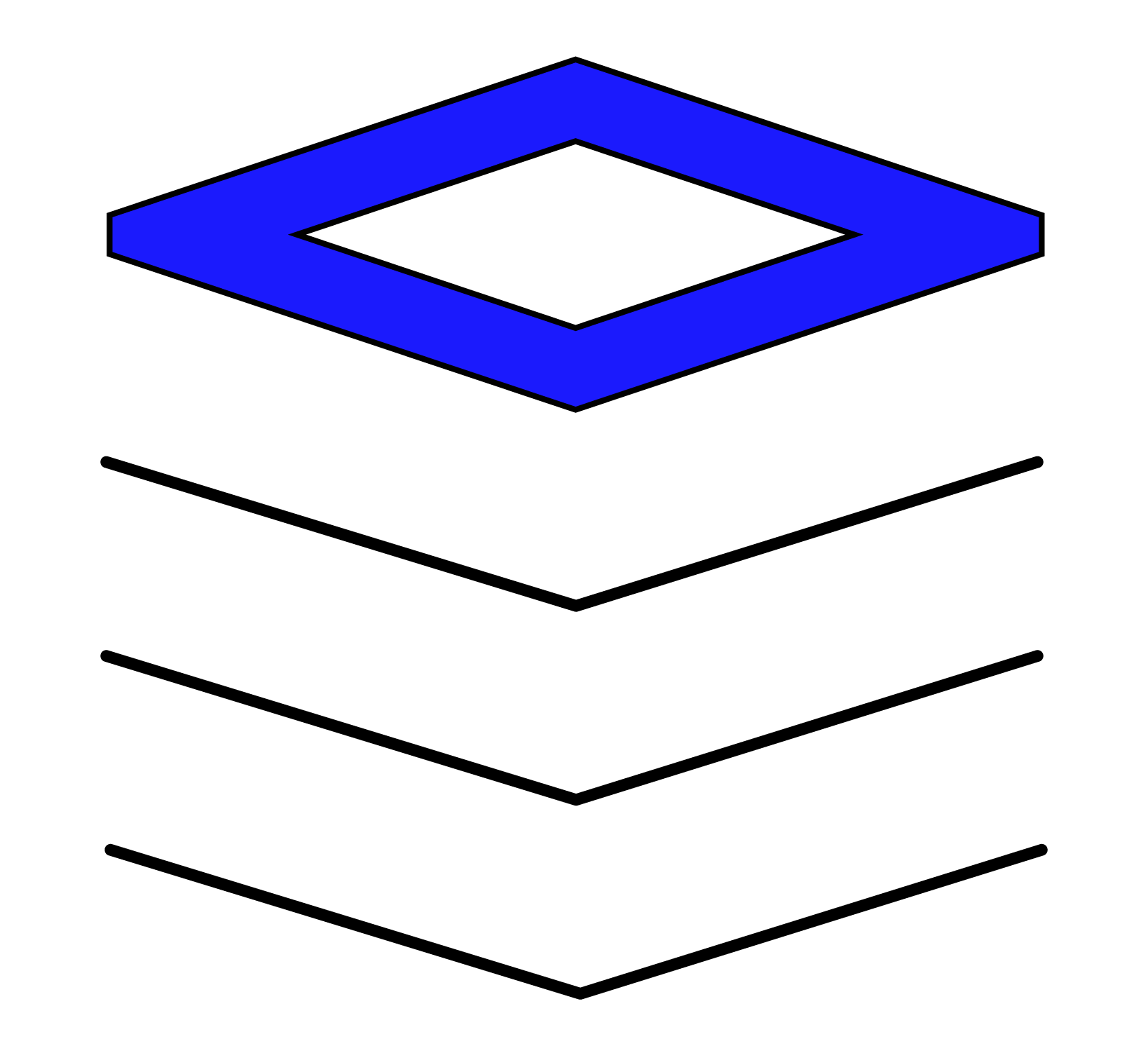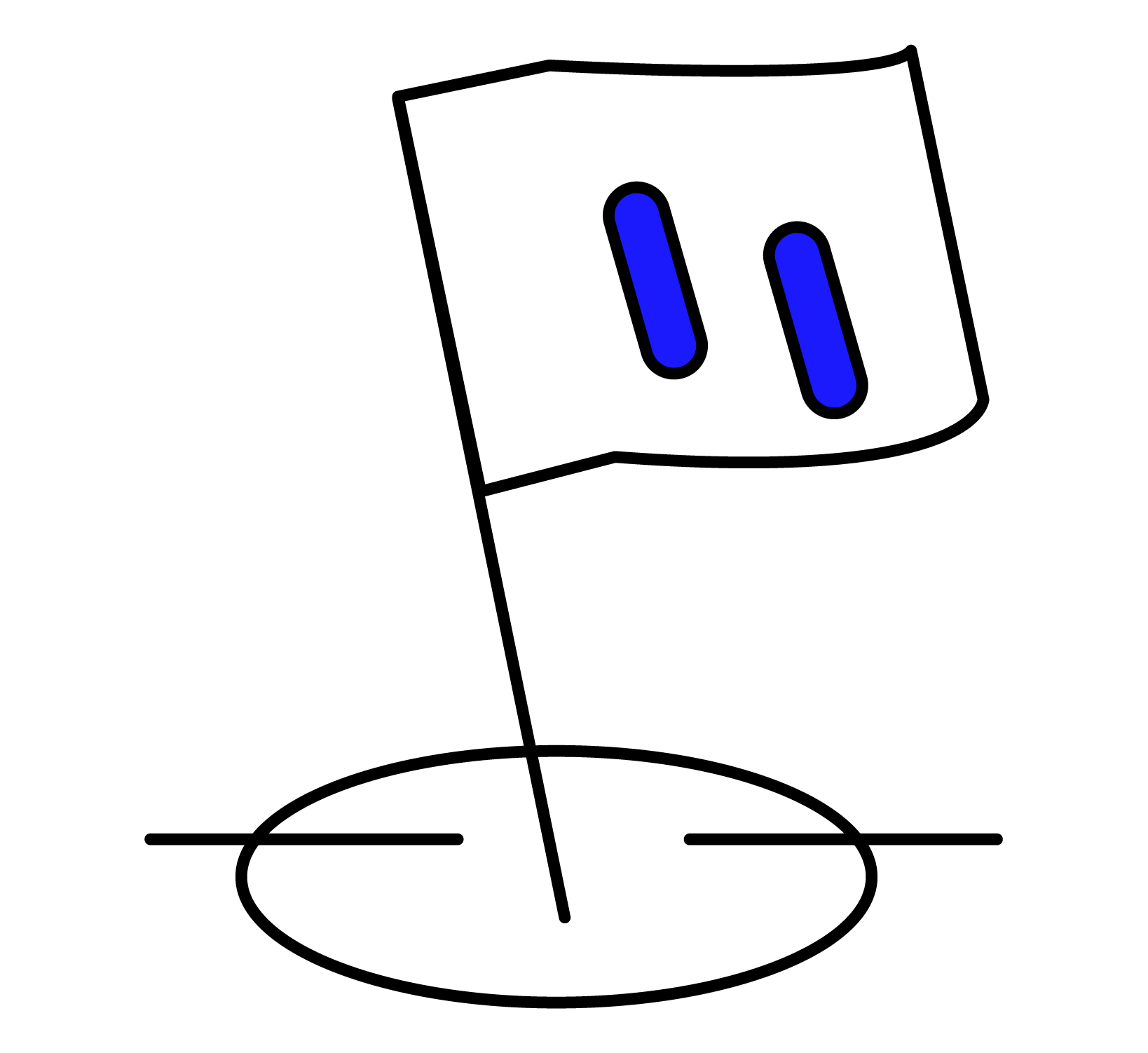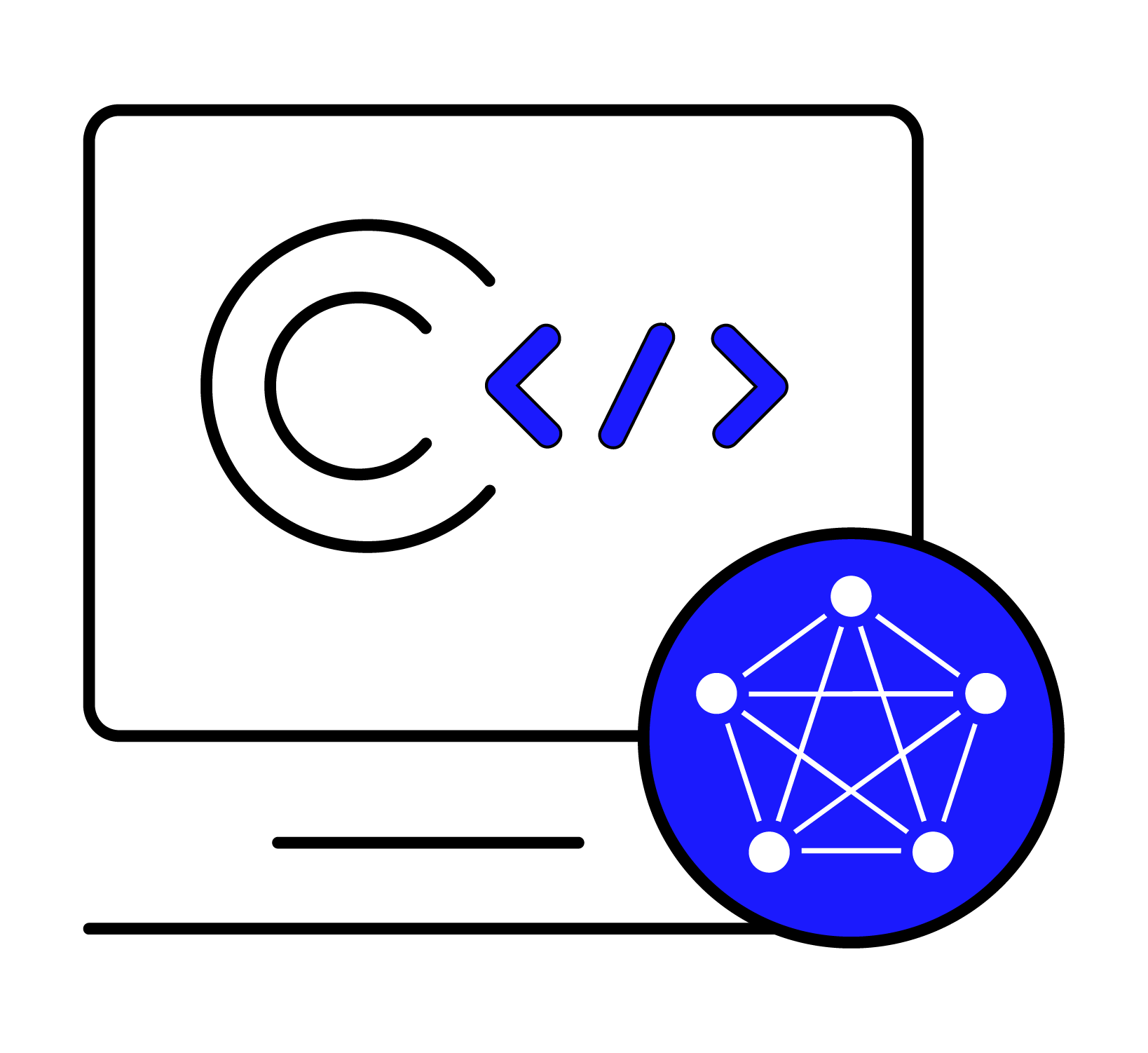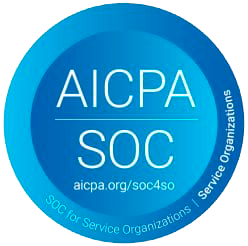Ticket
After logging into TDengine Cloud, please click the Ticket menu item in the pop-up menu after putting the mouse to the question mark icon at the upper right corner of the whole page, you can enter the ticket management page.
Add Ticket
Click the Add Ticket button next to the title of the Add Ticket page to open the Add Ticket dialog box, please follow the steps below to add a new ticket:
-
Fill in the title of the ticket, including the core content of the ticket, which can be the main description of the problem, ideas for improvement or other.
-
Select a ticket type, currently supporting four types, such as "Improvement", "Feature", "Bug" and "Billing".
- Improvement: The specified feature of TDengine Cloud need to improve.
- Feature: A request to add a new feature to TDengine Cloud.
- Issue: Issues during you use TDengine Cloud.
- Billing: Billing related tickets, such as applying for invoices,coupon, price plan, billing order, and so on.
-
In the Instance section, please select the TDengine instances that are related to the ticket, if not, you don't need to select them.
-
In the Description section, please describe the content of the ticket in detail, including the details of the issue, suggestions for improvement, and specifics of the new features.
-
In the Attachment section, please upload pictures or files related to the ticket, the size should not exceed 10MB and the maximum number is 5.
-
In the Email section, TDengine Cloud will automatically fill in the email address of the current user.
-
Finally, click Submit button to submit the new ticket.
View Ticket
On the Ticket page, all the tickets submitted by the current user are listed, including the title, description, submission time and current status.
You can click the row of a ticket to open the details of that ticket. On the Ticket Details page, you can view all the contents of the current ticket, including the status, type, update time and creation time of the ticket, as well as the system responses and all comments. Click the Create Comment button to add a new comment. On the Attachments tab, you can view and download the attachments.