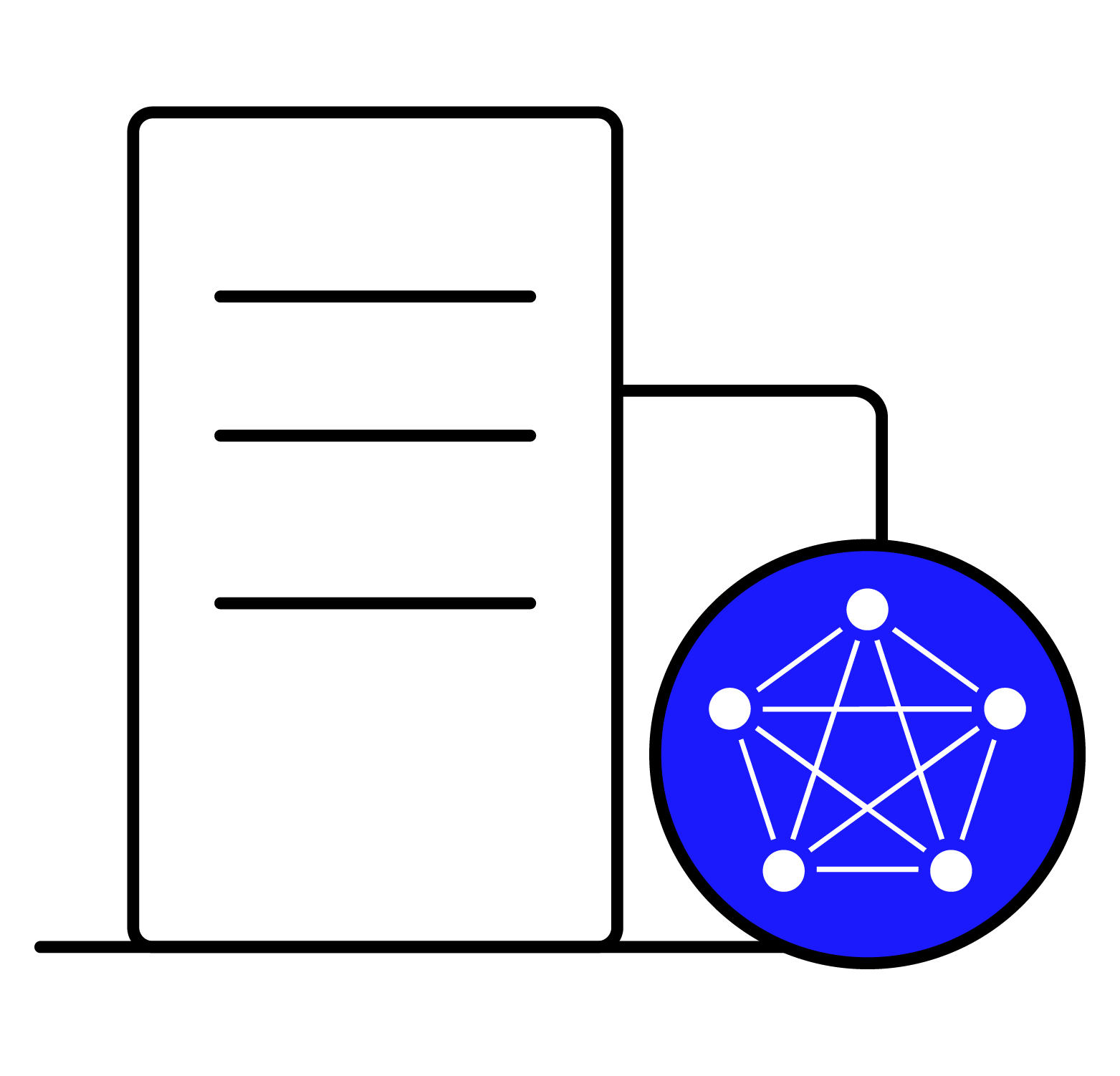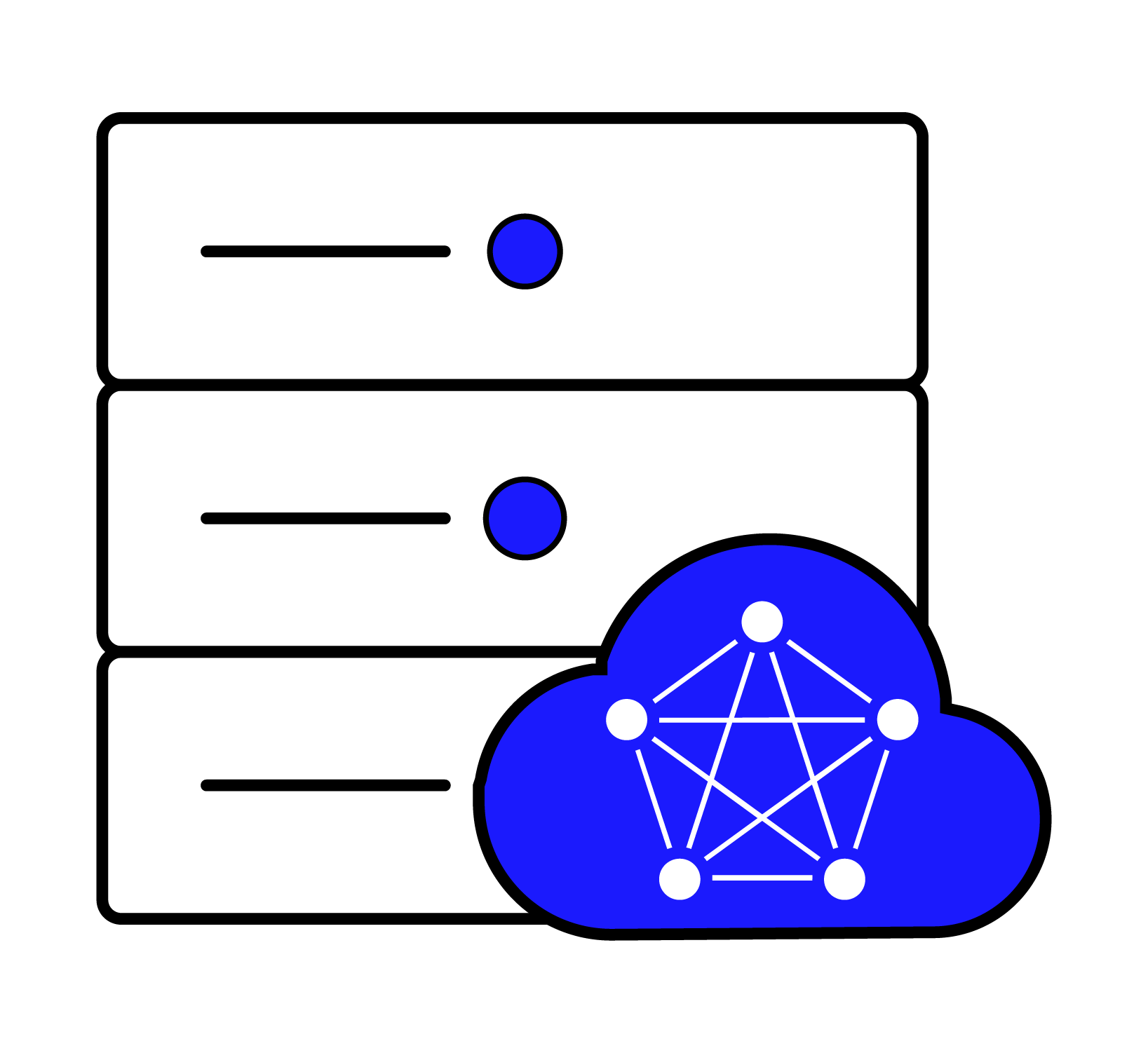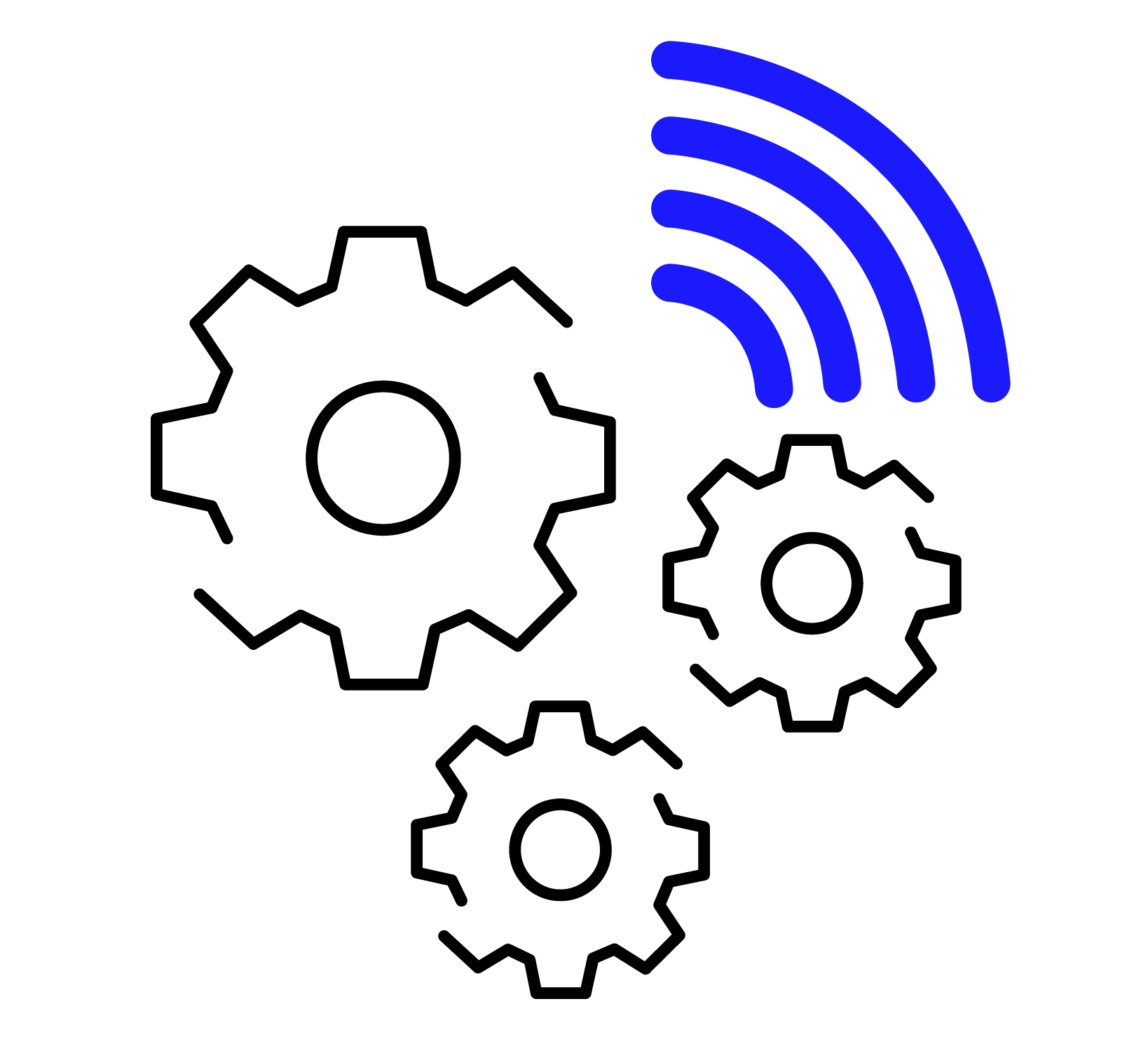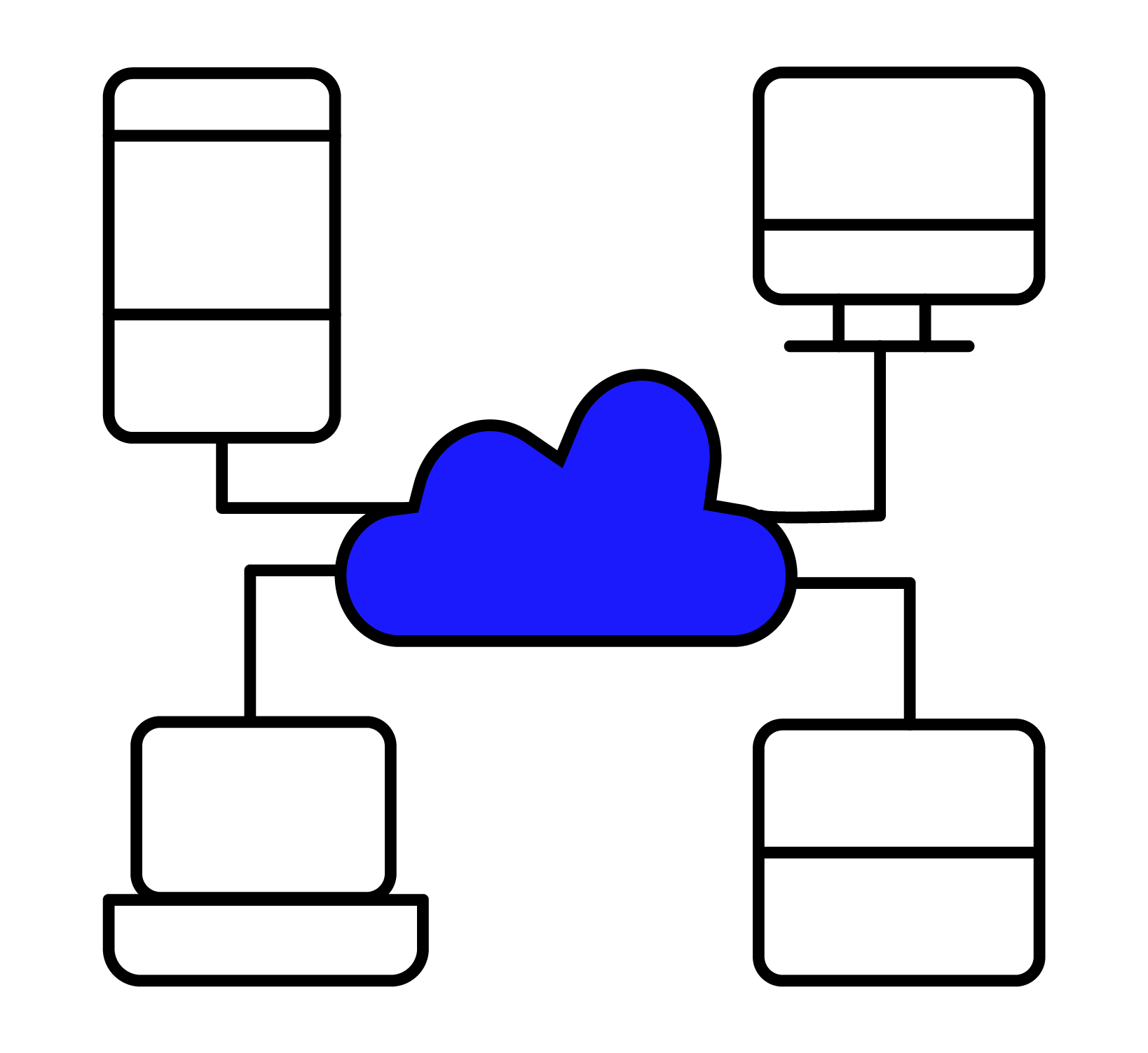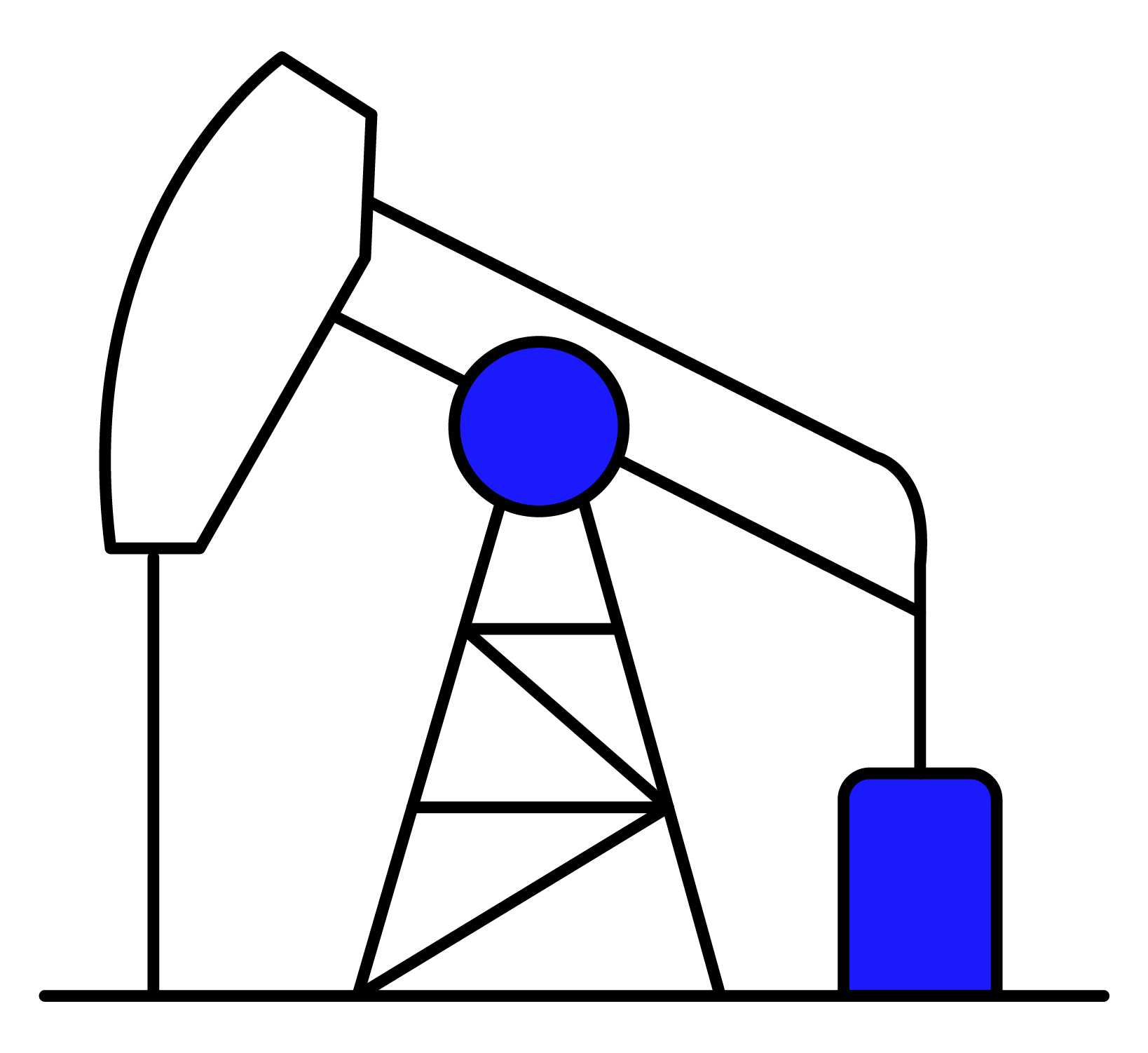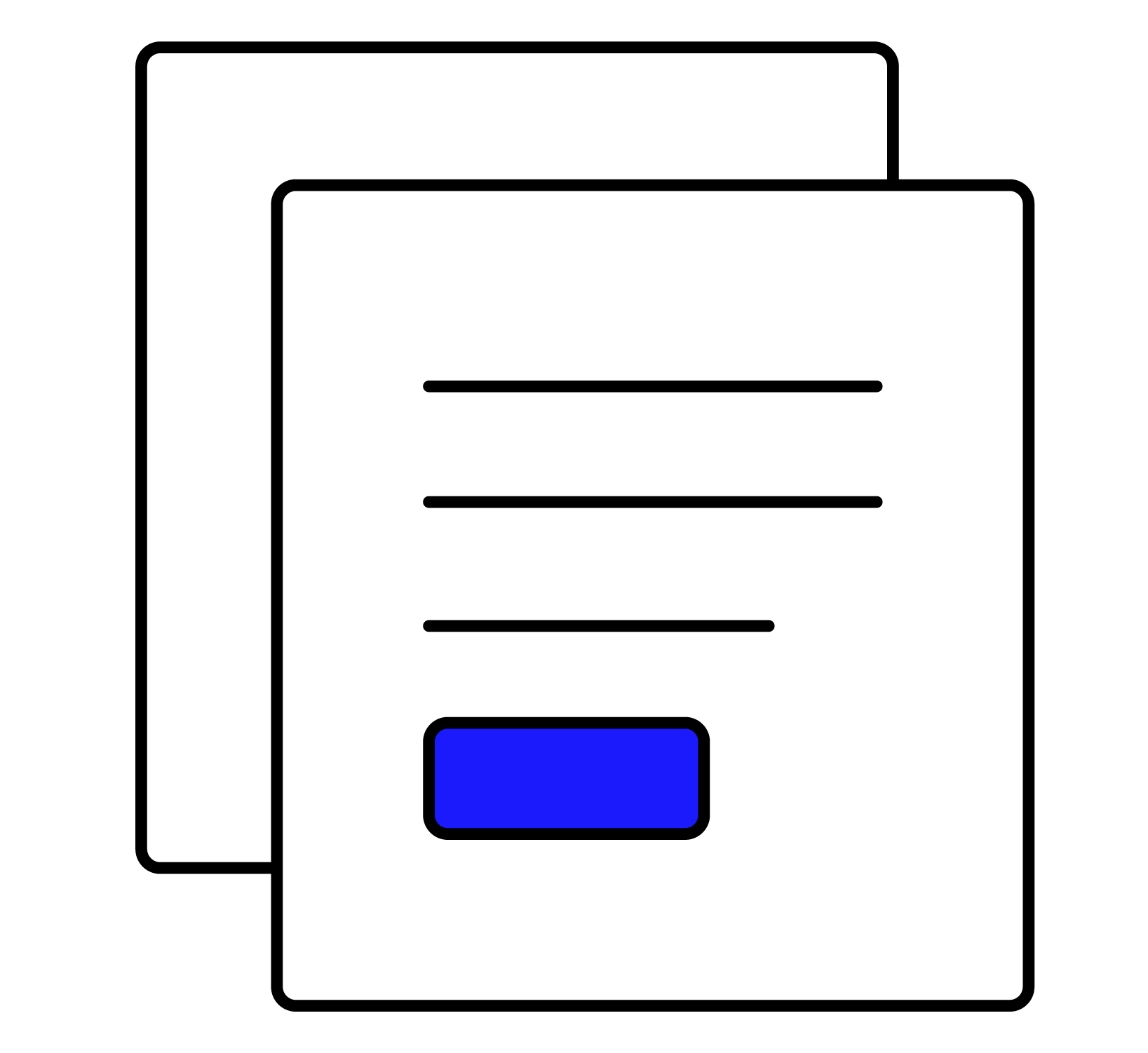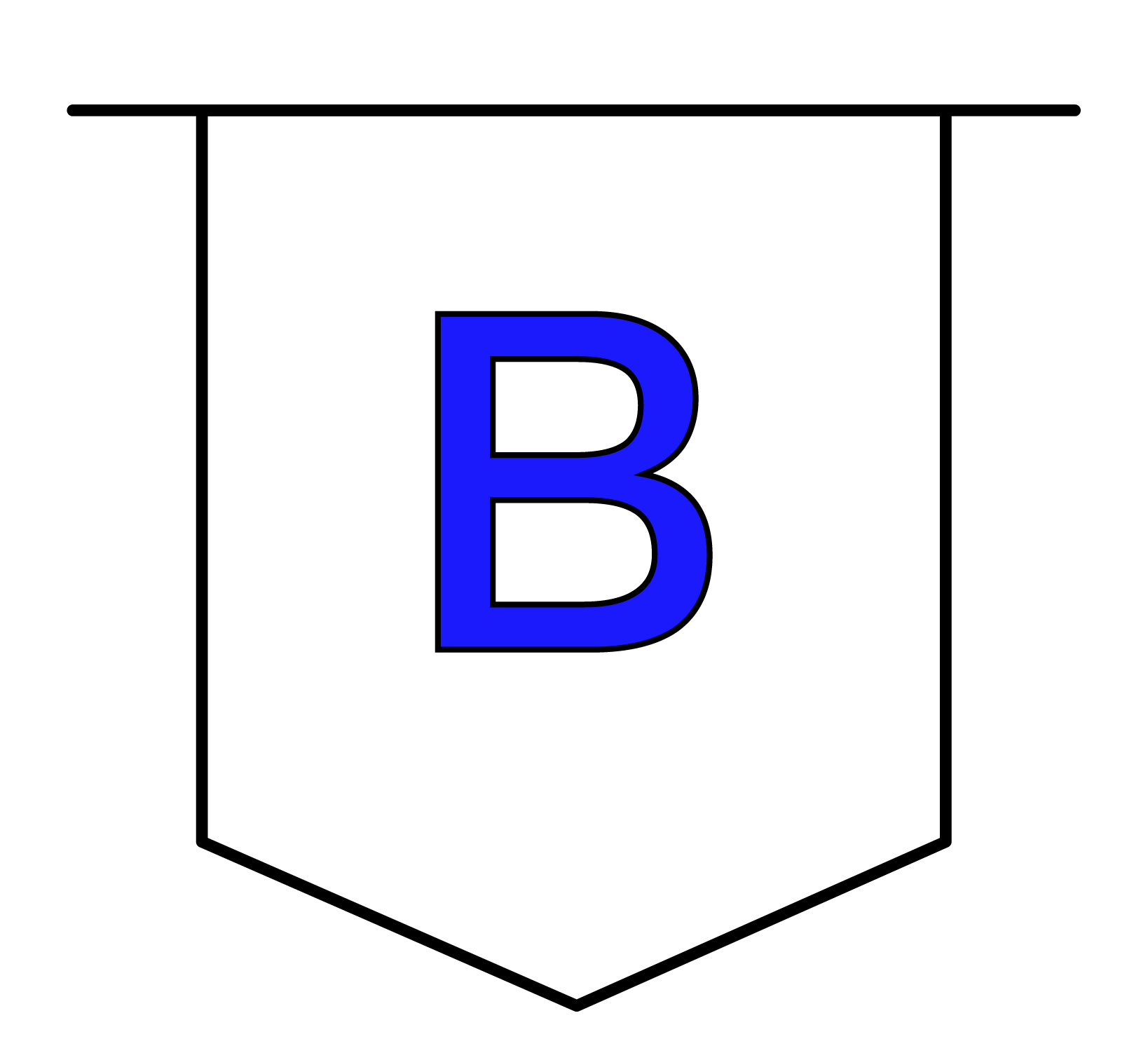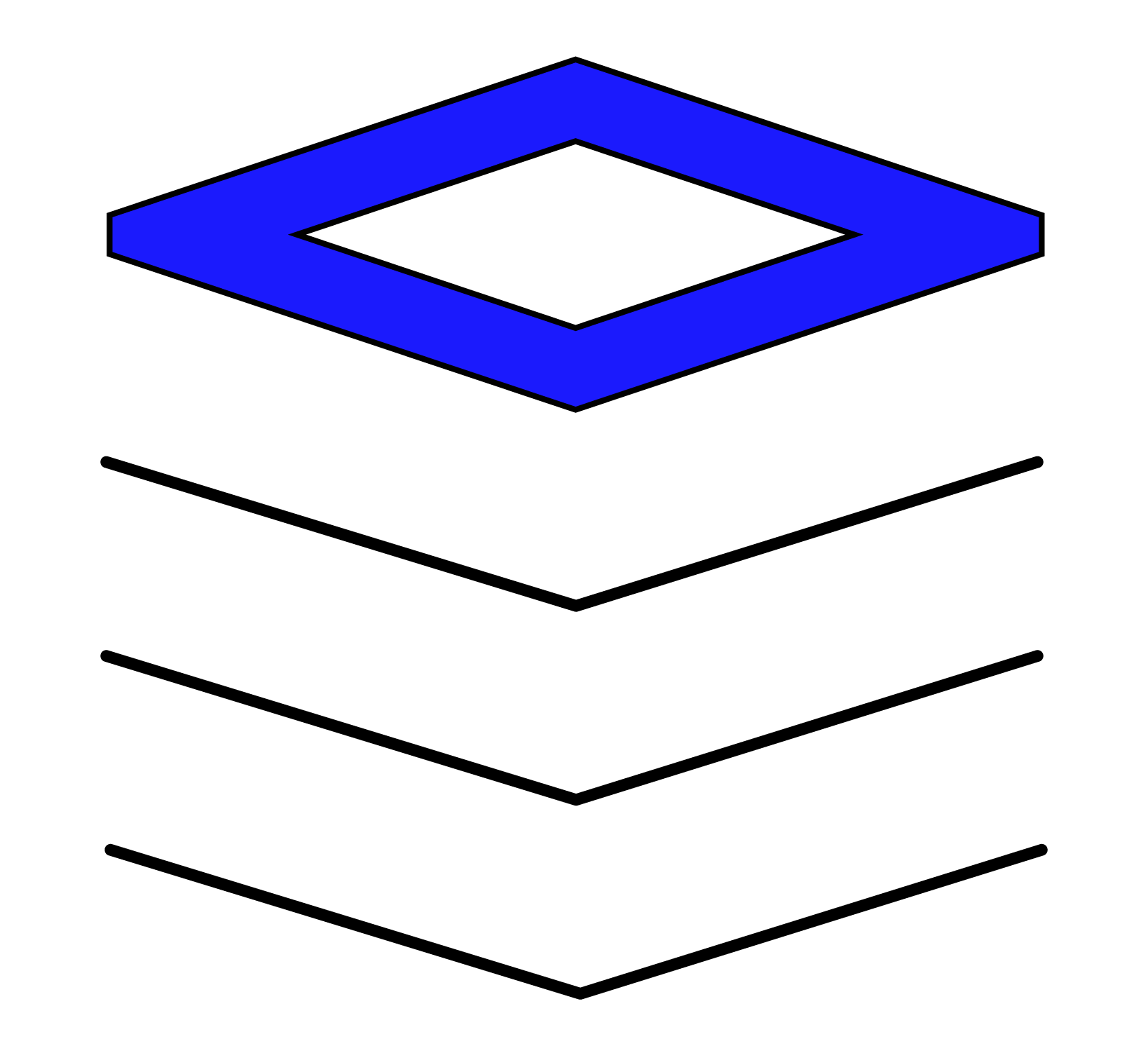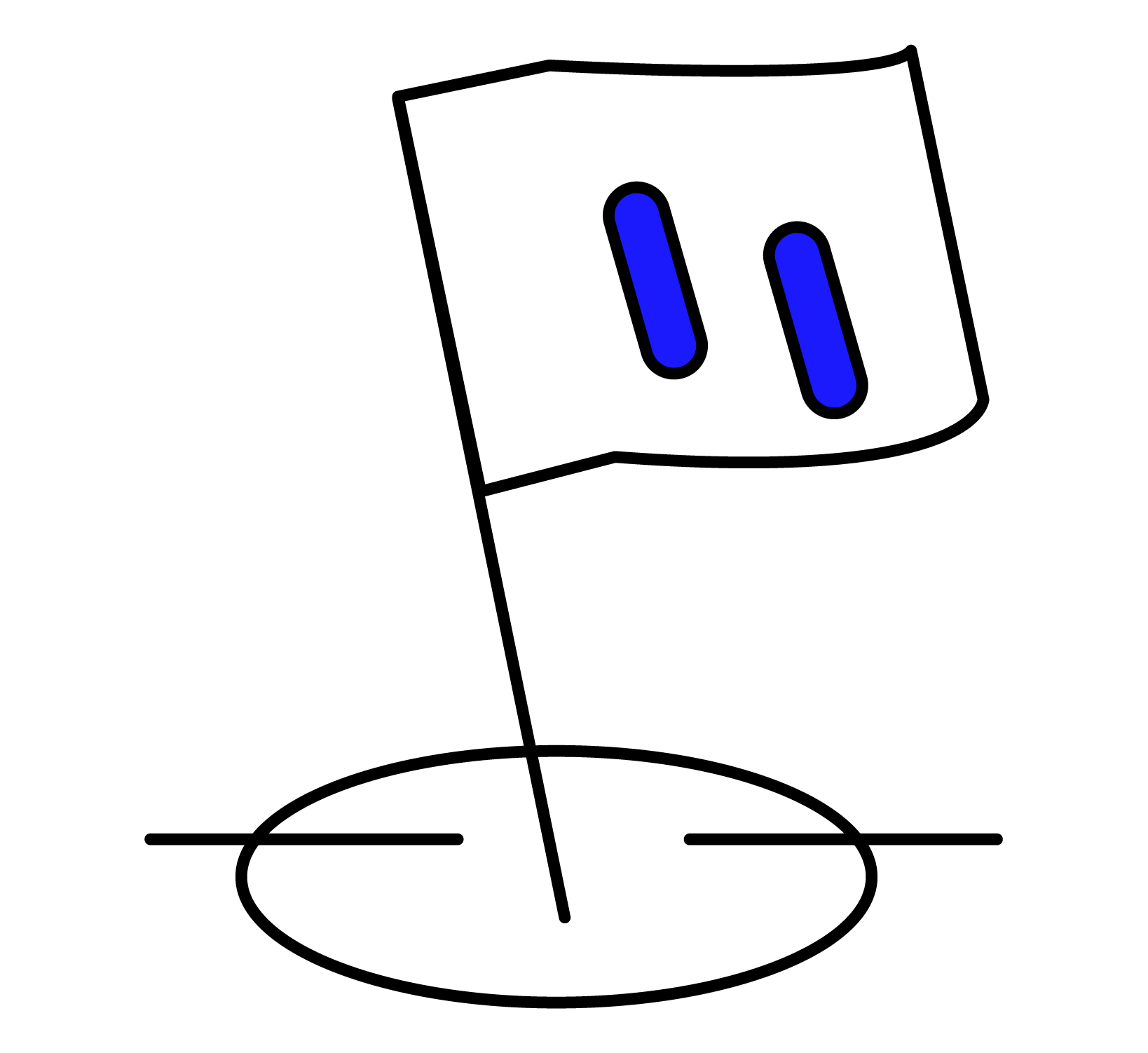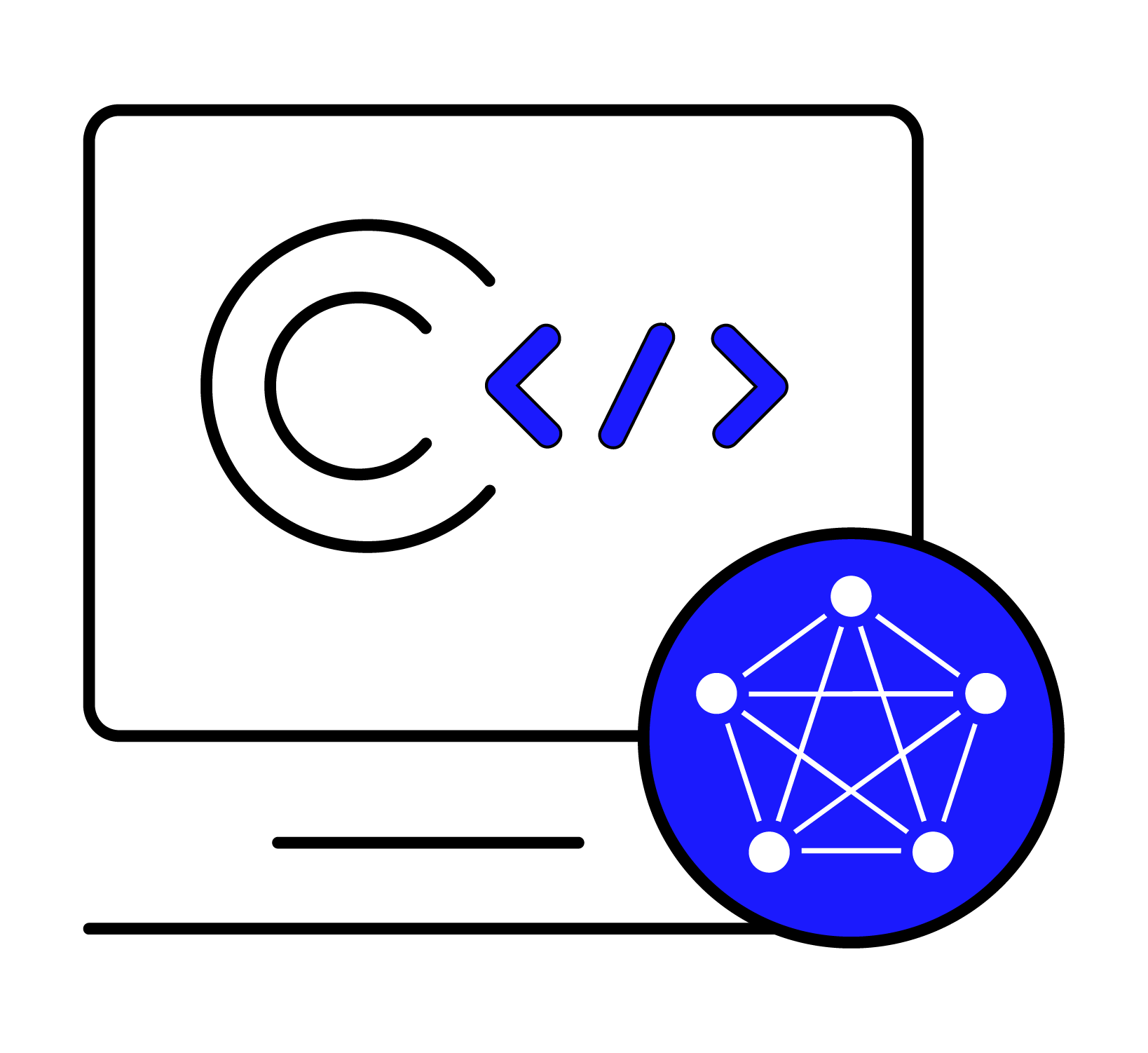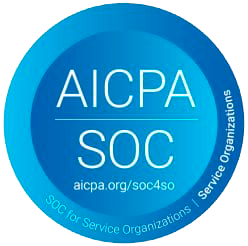AVEVA Historian Data Source
AVEVA Historian data source is the process of writing data from the AVEVA Historian server to the currently selected TDengine Cloud instance via a connection agent.
Prerequisites
- Create an empty database to store your AVEVA Historian data. For more information, see Database.
- (Optional) Ensure that the connection agent is running on a machine located on the same network as your AVEVA Historian Server. For more information, see Install Connection Agent.
Procedure
-
In TDengine Cloud, open Data In page. On the Data Sources tab, click Add Data Source button to open the new data source page. In the Name input, fill in the name of the data source and select the type of AVEVA Historian, and in the Agent selection, select the agent you have already created, or if you have not created a agent, click the Create New Agent button to create it.
-
In the Target DB, select the database of the current TDengine Cloud instance as the target database.
-
Configure Connection information
- In the Connection Configuration area, fill in the host and port.
- In the Authentication area, fill in the Username and Password.
-
Click the Connectivity Check button to check whether the data source is available.
-
In the Collect area, fill in the configuration parameters related to the collection task.
- In the Collection Mode drop-down list, select migrate.
- In the Tags field, fill in the list of tags to be migrated, separated by commas.
- In the Tag List Size field, fill in the size of the tag group.
- In the Begin Time field, fill in the start time of the data migration task.
- In the End Time field, fill in the end time of the data migration task.
- In the Time Window field, fill in a time interval, and the data migration task will divide the time window according to this time interval.
-
Synchronize Runtime.dbo.History table data to TDengine requires the following parameters to be configured:
- In the Collection Mode drop-down list, select synchronize.
- In the Table field, select Runtime.dbo.History.
- In the Tags field, fill in the list of tags to be synchronized, separated by commas.
- In the Tag List Size field, fill in the size of the tag group.
- In the Begin Time field, fill in the start time of the data synchronization task.
- In the Time Window field, fill in a time interval, and the historical data part will divide the time window according to this time interval.
- In the Retrieve Interval field, fill in a time interval, and the real-time data part will poll data according to this time interval.
- In the Tolerance field, fill in a time interval, and the data that is not written to the database until after this time interval may be lost.
-
Synchronize Runtime.dbo.Live table data to TDengine requires the following parameters to be configured:
- In the Collection Mode drop-down list, select synchronize.
- In the Table field, select Runtime.dbo.Live.
- In the Tags field, fill in the list of tags to be synchronized, separated by commas.
- In the Retrieve Interval field, fill in a time interval, and the real-time data part will poll data according to this time interval.
-
Configure Data Mapping
- In the Data Mapping area, fill in the configuration parameters related to data mapping.
- Click the Retrieve from Server button to get sample data from the AVEVA Historian server.
- In the Extract or Split From A column field, fill in the fields to be extracted or split from the message body, for example: split the
vValuefield intovValue_0andvValue_1fields, withsplitExtractor, separator filled as,, number filled as2. - In the Filter field, fill in the filter condition, for example: fill in
Value > 0, then only the data with Value greater than 0 will be written to TDengine. - In the Mapping area, select the super table to be mapped to TDengine, and the columns to be mapped to the super table.
- Click Preview to view the mapping result.
-
In the Advanced Options area, fill in the configuration parameters related to advanced options.
- Set the maximum number of concurrent reads in Max Read Concurrency. The default value is 0, which means auto, automatically configure the concurrency.
- Set the batch size in Batch Size, which is the maximum number of messages sent in a single send.
- Select whether to save the original data in Keep Raw Data. The default value is No. When saving the original data, the following two parameters are configured.
- Set the maximum retention days of the original data in Max Keep Days.
- Set the original data storage directory in Raw Data Directory.
-
After filling in the above information, click the Submit button to start the data synchronization from AVEVA Historian to TDengine.