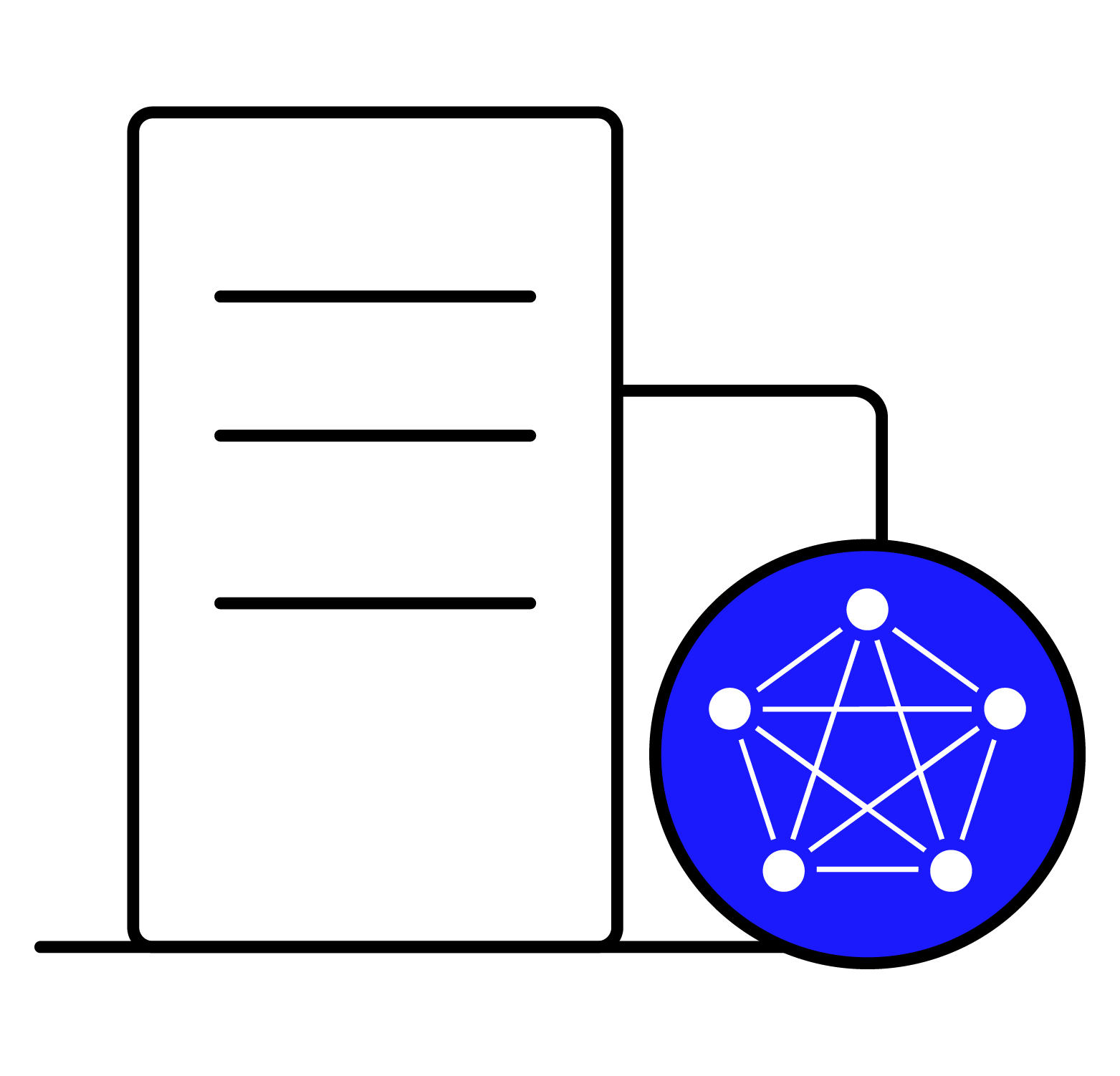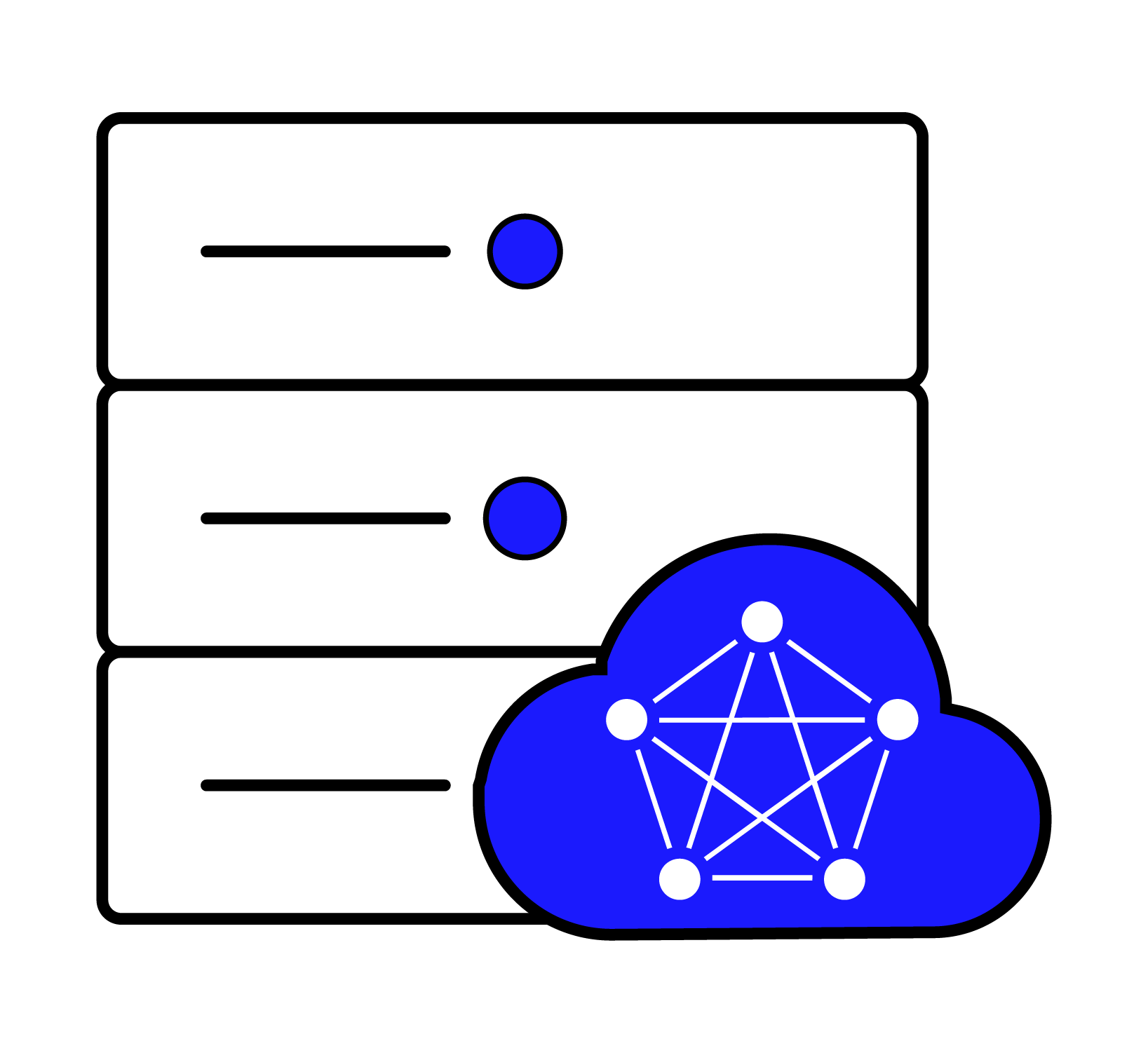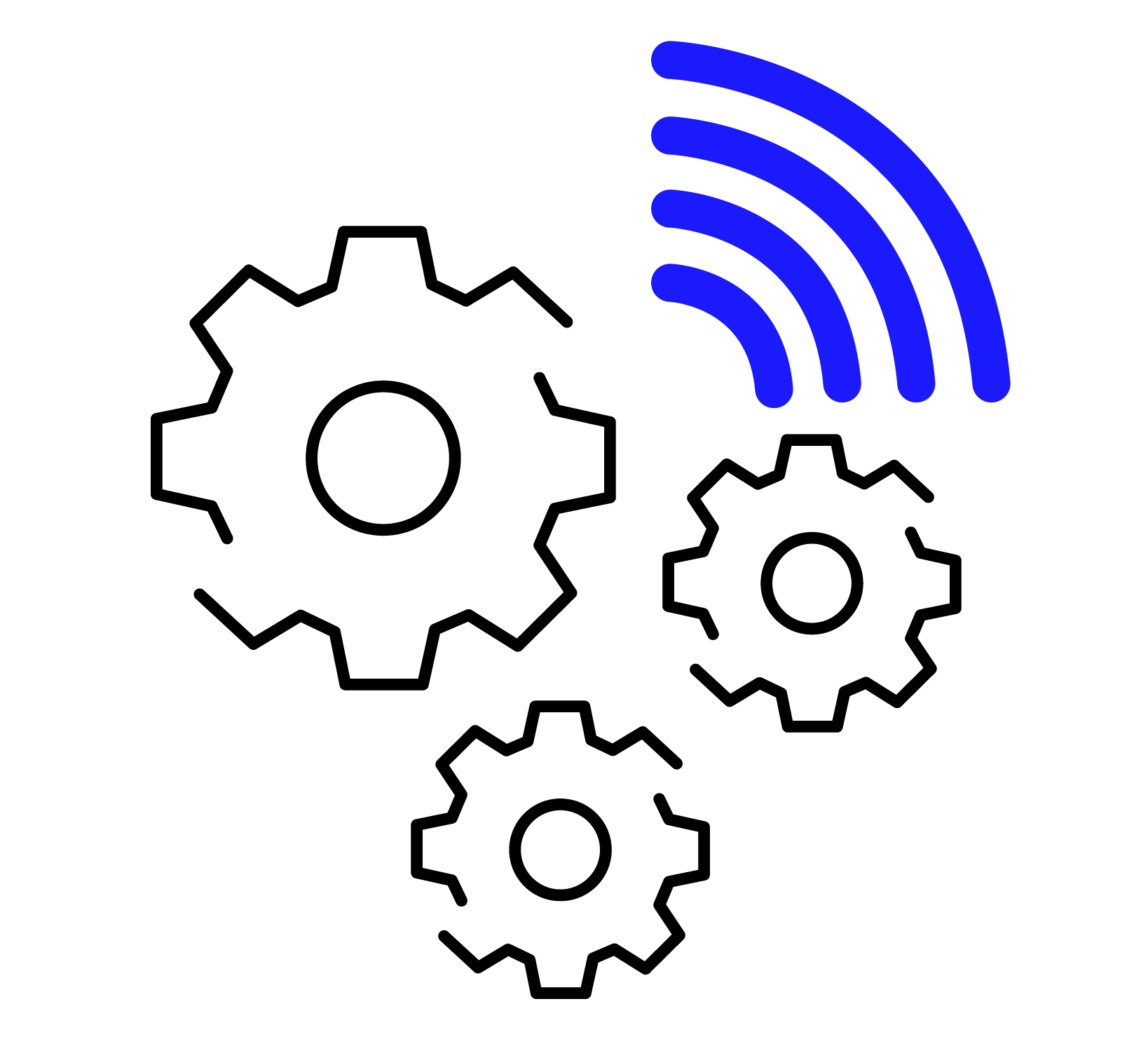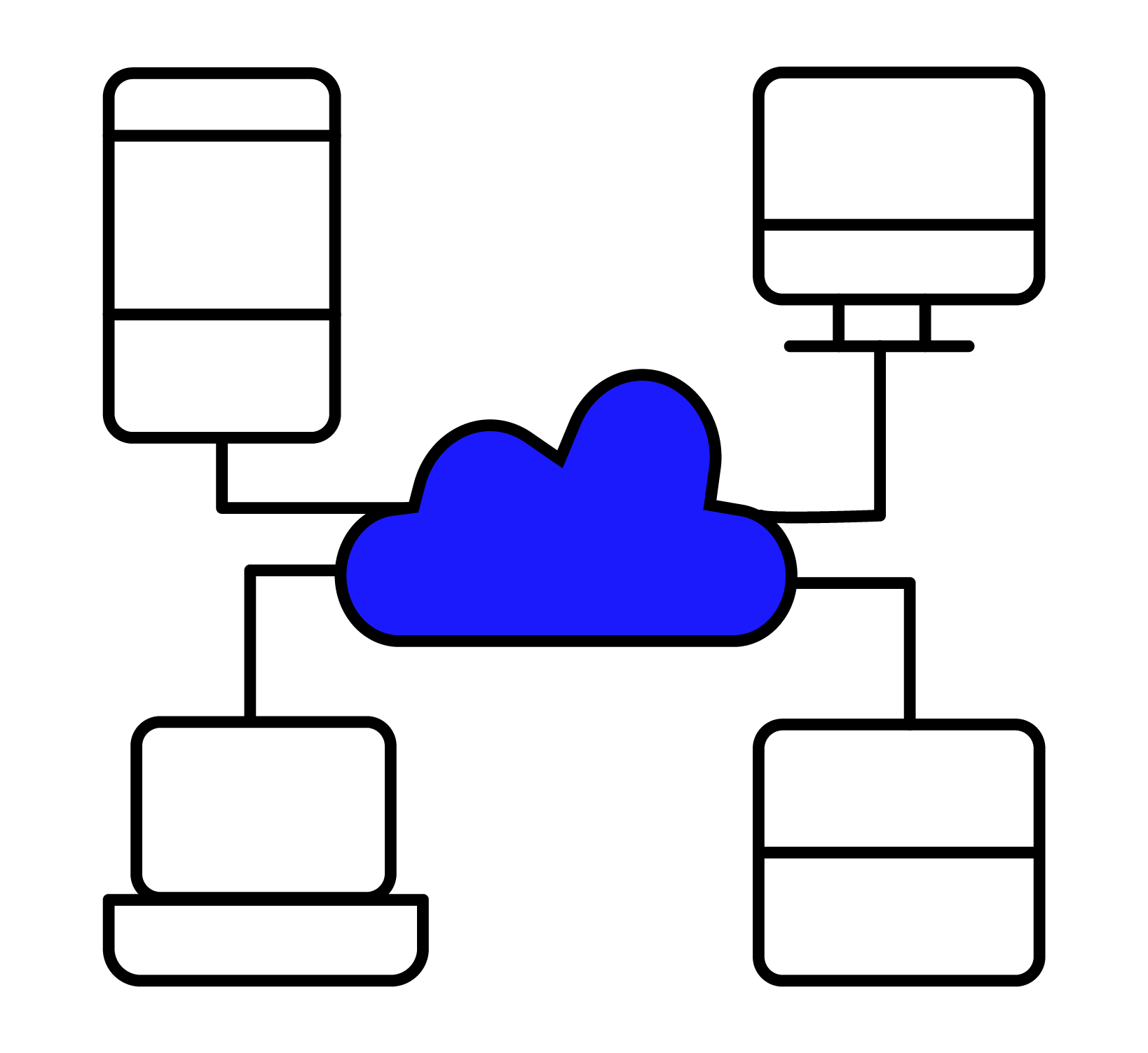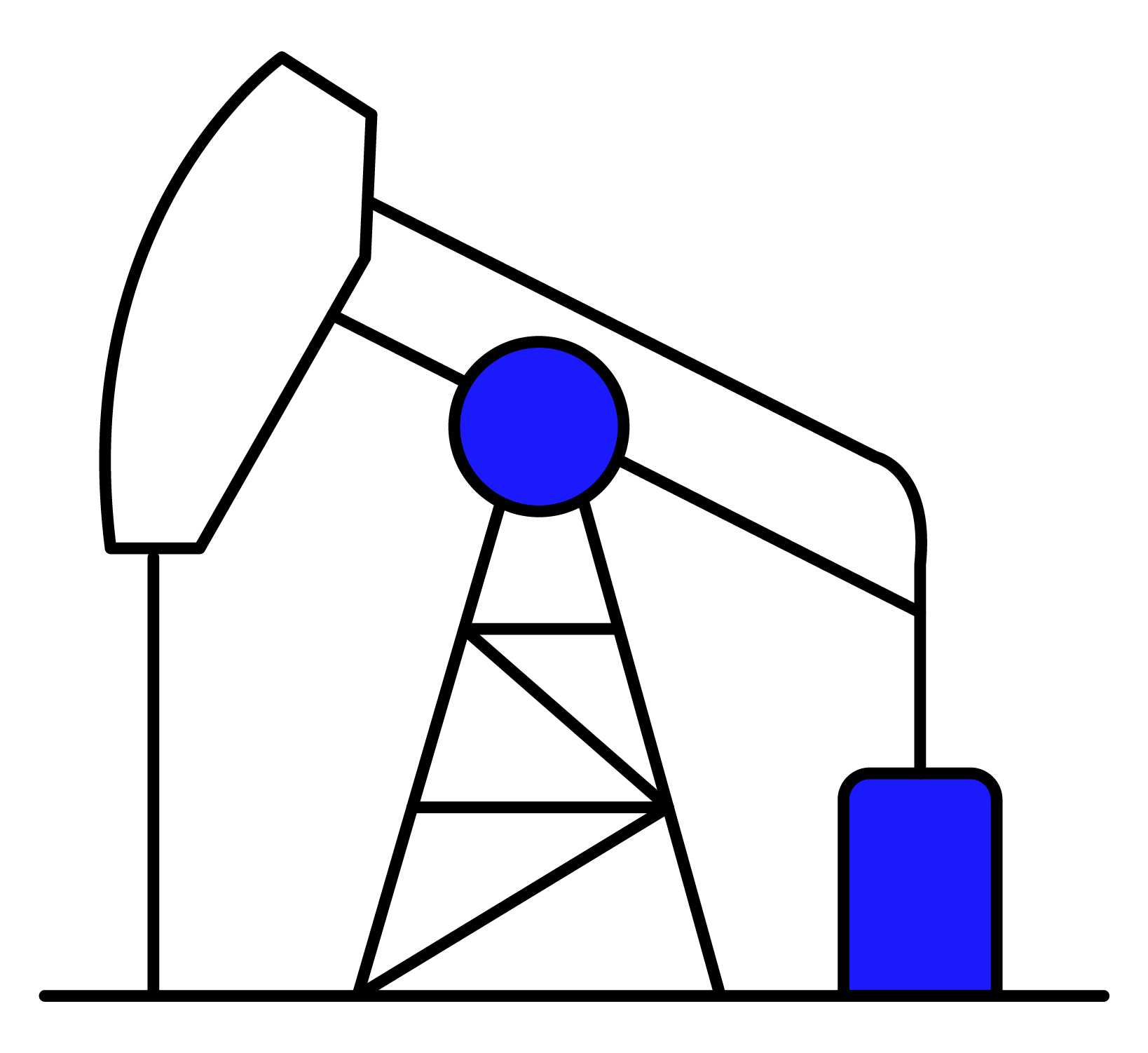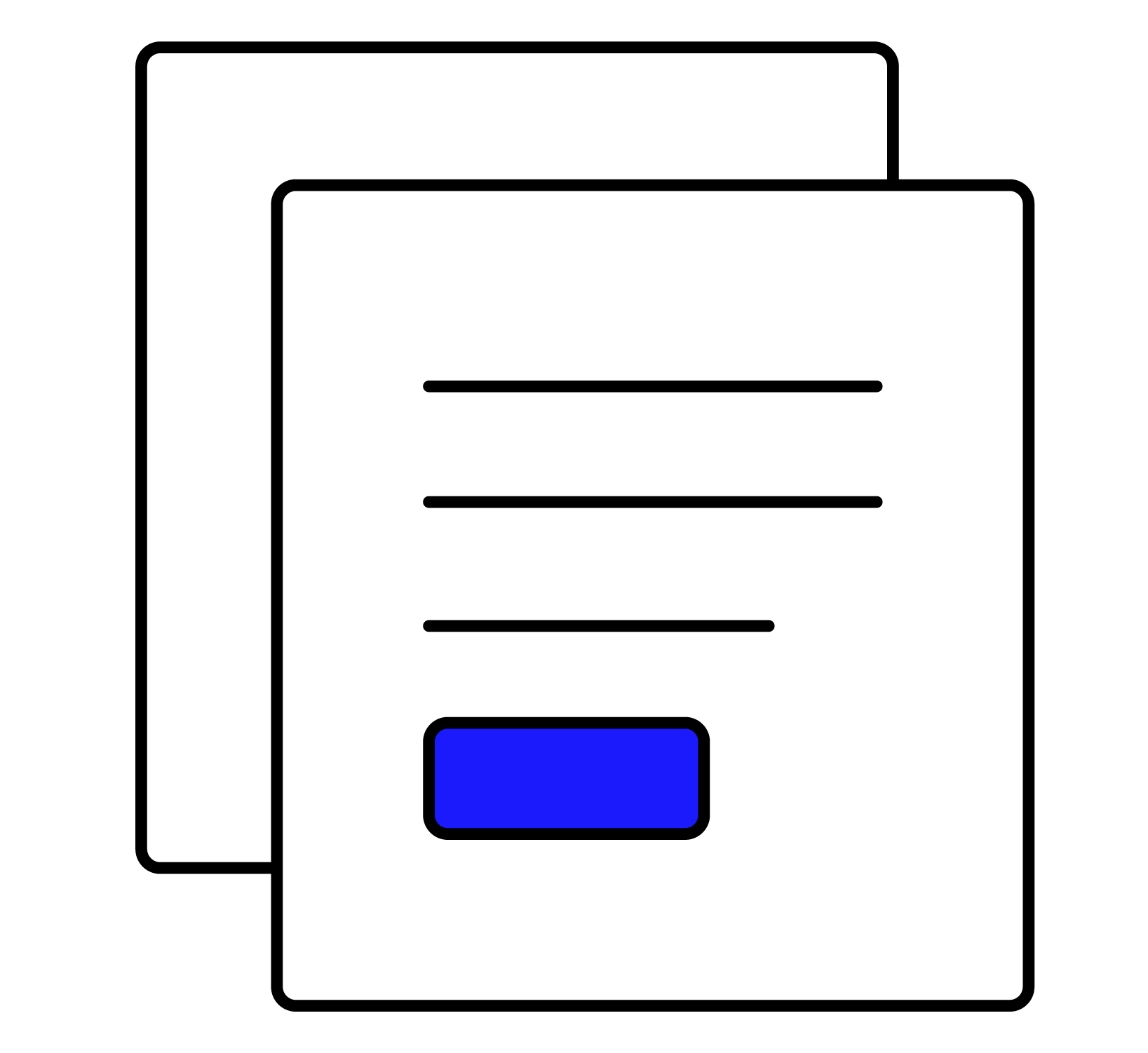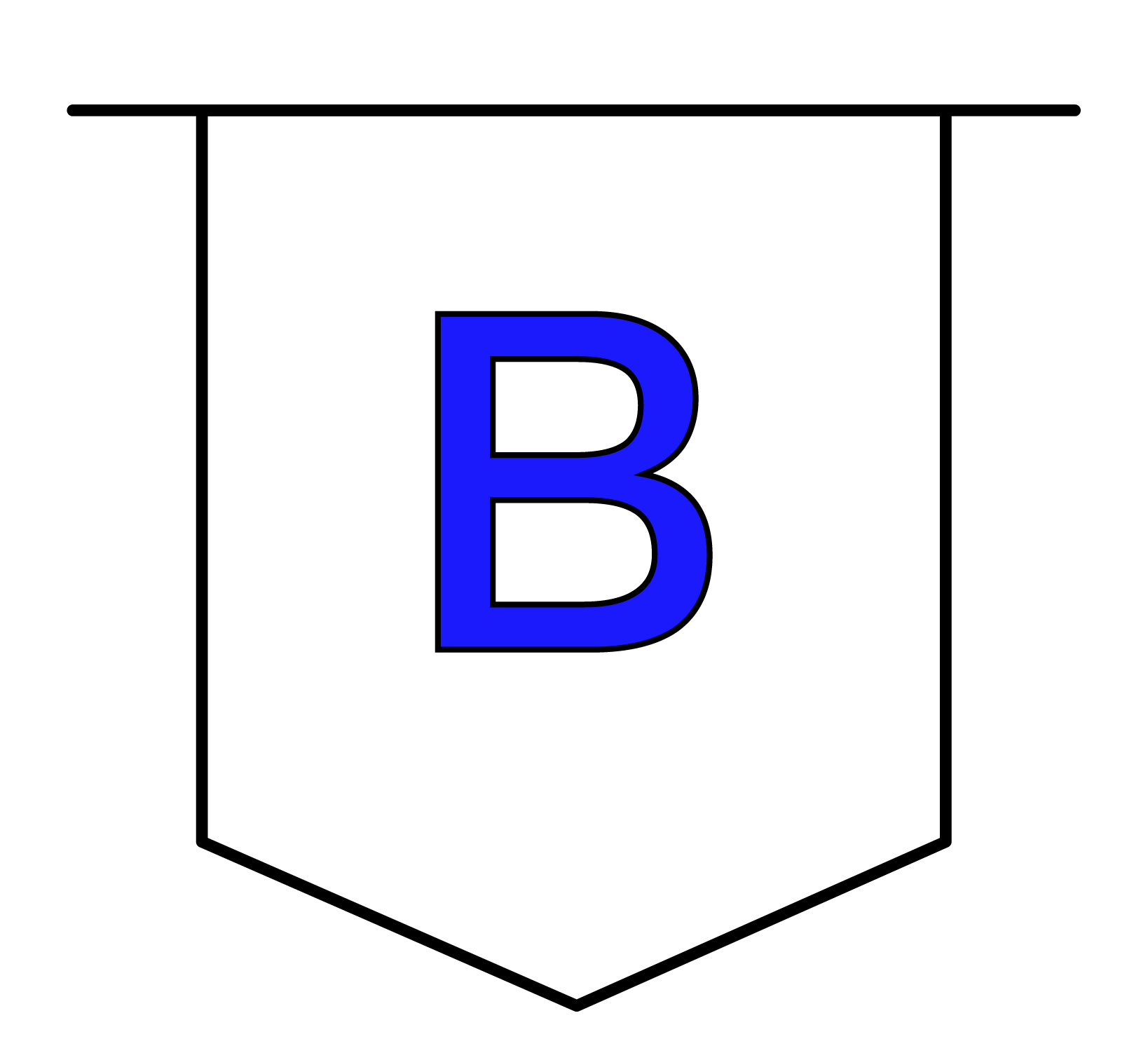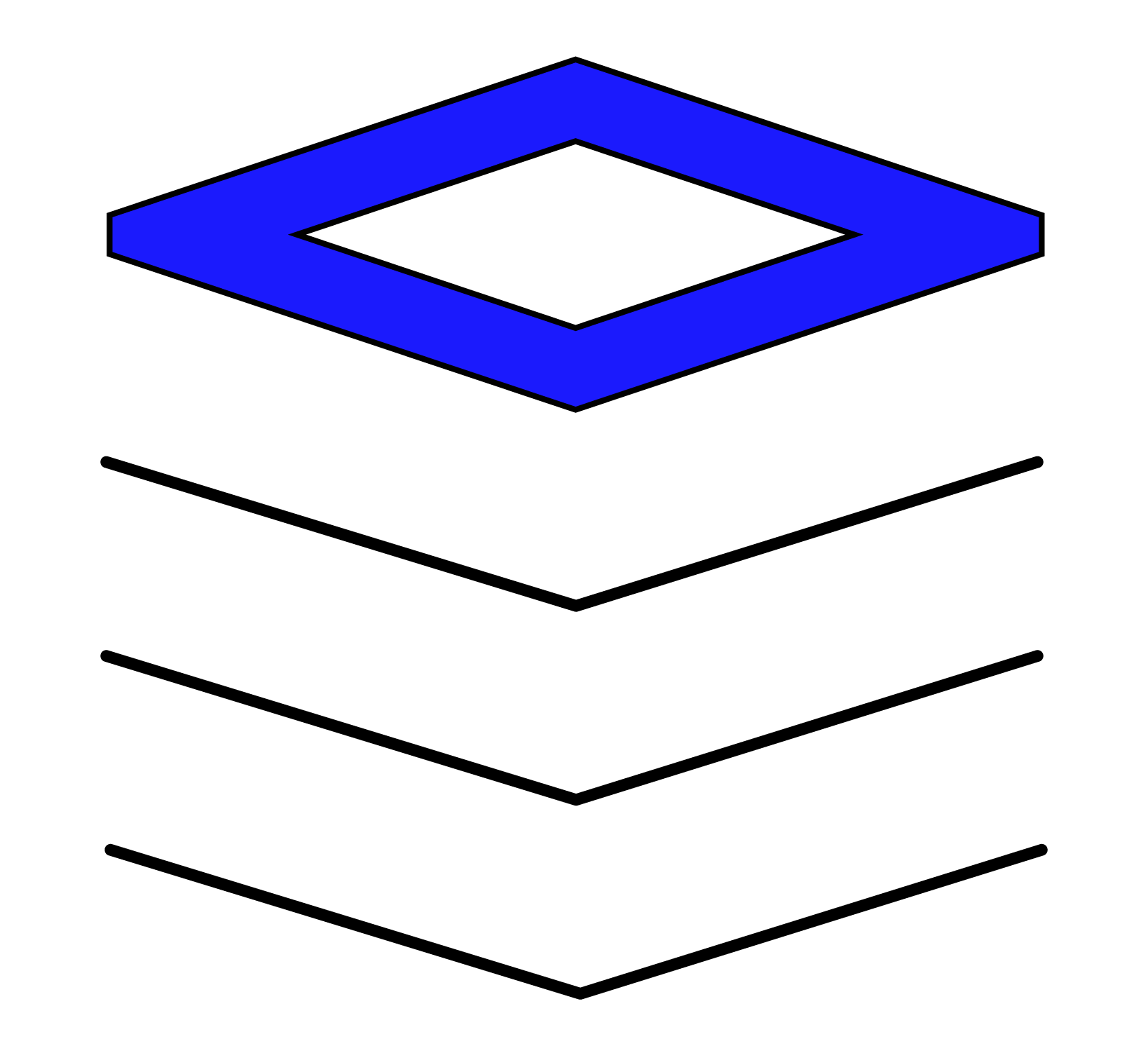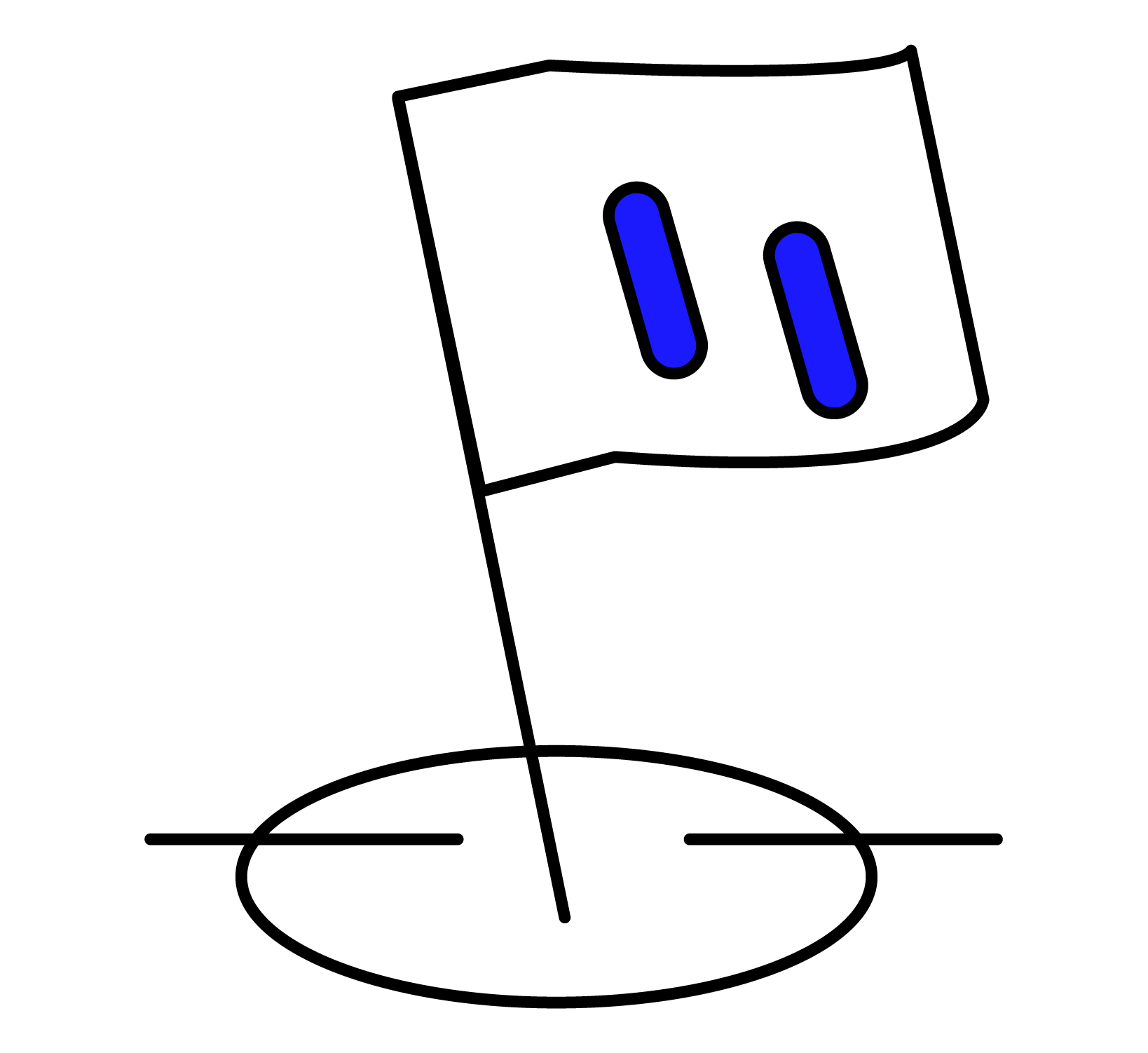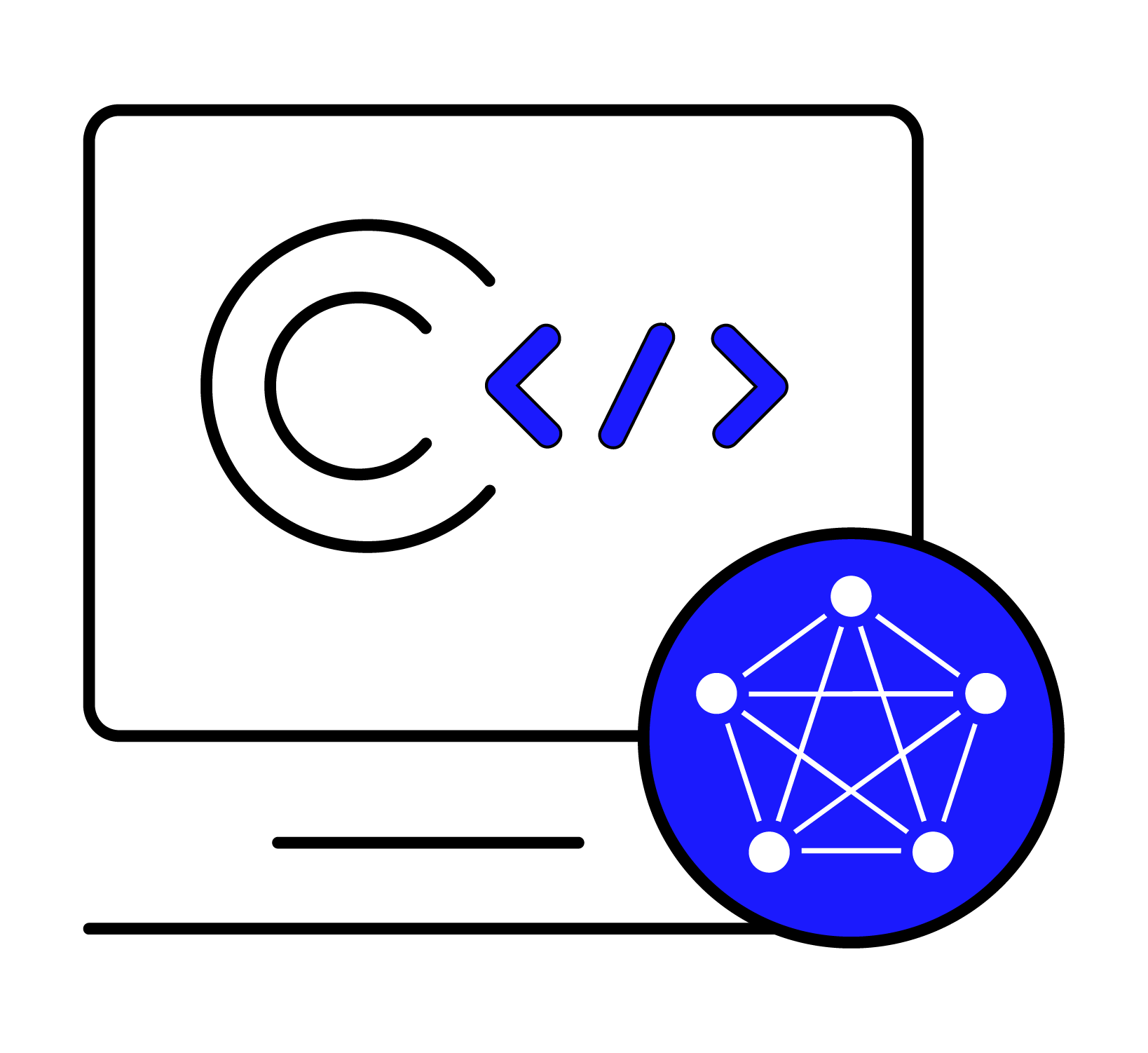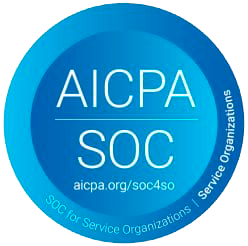Microsoft SQL Server
This section describes how to create data migration tasks through the Explorer interface, migrating data from Microsoft SQL Server to the current TDengine cluster.
Feature Overview
Microsoft SQL Server is one of the most popular relational databases. Many systems have used or are using Microsoft SQL Server to store data reported by IoT and industrial internet devices. However, as the number of devices in the access systems grows and the demand for real-time data feedback from users increases, Microsoft SQL Server can no longer meet business needs. Starting from TDengine Enterprise Edition 3.3.2.0, TDengine can efficiently read data from Microsoft SQL Server and write it into TDengine, achieving historical data migration or real-time data synchronization, and solving technical pain points faced by businesses.
Creating a Task
1. Add a Data Source
Click the + Add Data Source button in the upper left corner of the data writing page to enter the Add Data Source page, as shown below:
2. Configure Basic Information
Enter the task name in the Name field, for example test_mssql_01.
Select Microsoft SQL Server from the Type dropdown menu, as shown below (the fields on the page will change after selection).
Agent is optional. If needed, you can select a specific agent from the dropdown menu, or click the + Create New Agent button on the right to create a new agent.
Target Database is required. You can click the + Create Database button on the right to create a new database.
3. Configure Connection Information
Fill in the connection information for the source Microsoft SQL Server database in the Connection Configuration area, as shown below:
4. Configure Authentication Information
User Enter the user of the source Microsoft SQL Server database, who must have read permissions in the organization.
Password Enter the login password for the user mentioned above in the source Microsoft SQL Server database.
5. Configure Connection Options
Instance Name Set the Microsoft SQL Server instance name (defined in SQL Browser, only available on Windows platform, if specified, the port will be replaced with the value returned from SQL Browser).
Application Name Set the application name to identify the connecting application.
Encryption Set whether to use an encrypted connection. The default value is Off. Options include Off, On, NotSupported, Required.
Trust Certificate Set whether to trust the server certificate. If enabled, the server certificate will not be verified and will be accepted as is (if trust is enabled, the Trust Certificate CA field below will be hidden).
Trust Certificate CA Set whether to trust the server's certificate CA. If a CA file is uploaded, the server certificate will be verified based on the provided CA certificate in addition to the system trust store.
Then click the Check Connectivity button. Users can click this button to check if the information filled in above can normally retrieve data from the source Microsoft SQL Server database.
6. Configure SQL Query
Subtable Field is used to split subtables, it is a select distinct SQL statement that queries non-repeated items of specified field combinations, usually corresponding to the tag in transform:
This configuration is mainly to solve the data migration disorder problem, and needs to be used in conjunction with SQL Template, otherwise it cannot achieve the expected effect, usage examples are as follows:
- Fill in the subtable field statement
select distinct col_name1, col_name2 from table, which means using the fields col_name1 and col_name2 in the source table to split the subtables of the target supertable- Add subtable field placeholders in the SQL Template, for example, the
${col_name1} and ${col_name2}part inselect * from table where ts >= ${start} and ts < ${end} and ${col_name1} and ${col_name2}- Configure the mappings of
col_name1andcol_name2as two tags in transform
SQL Template is used for the SQL statement template for querying, which must include a time range condition, and the start time and end time must appear in pairs. The time range defined in the SQL statement template consists of a column representing time in the source database and the placeholders defined below.
SQL uses different placeholders to represent different time format requirements, specifically the following placeholder formats:
${start},${end}: Represents RFC3339 format timestamp, e.g.: 2024-03-14T08:00:00+0800${start_no_tz},${end_no_tz}: Represents an RFC3339 string without timezone: 2024-03-14T08:00:00${start_date},${end_date}: Represents date only, e.g.: 2024-03-14Note: Only
datetime2anddatetimeoffsetsupport querying using start/end,datetimeandsmalldatetimecan only use start_no_tz/end_no_tz for querying, andtimestampcannot be used as a query condition.To solve the problem of data migration disorder, it is advisable to add a sorting condition in the query statement, such as
order by ts asc.
Start Time The start time of the data migration, this field is mandatory.
End Time The end time of the data migration, which can be left blank. If set, the migration task will stop automatically after reaching the end time; if left blank, it will continuously synchronize real-time data, and the task will not stop automatically.
Query Interval The time interval for segmenting data queries, default is 1 day. To avoid querying too much data at once, a data synchronization subtask will use the query interval to segment the data.
Delay Duration In real-time data synchronization scenarios, to avoid losing data due to delayed writing, each synchronization task will read data from before the delay duration.
7. Configure Data Mapping
Fill in the related configuration parameters in the Data Mapping area.
Click the Retrieve from Server button to get sample data from the Microsoft SQL Server.
In Extract or Split from Column, fill in the fields to extract or split from the message body, for example: split the vValue field into vValue_0 and vValue_1, select the split extractor, fill in the separator as ,, and number as 2.
In Filter, fill in the filter conditions, for example: write Value > 0, then only data where Value is greater than 0 will be written to TDengine.
In Mapping, select the supertable in TDengine to which you want to map, and the columns to map to the supertable.
Click Preview to view the results of the mapping.
8. Configure Advanced Options
The Advanced Options area is collapsed by default, click the > on the right to expand it, as shown below:
Maximum Read Concurrency Limit on the number of data source connections or reading threads, modify this parameter when default parameters do not meet the needs or when adjusting resource usage.
Batch Size The maximum number of messages or rows sent at once. The default is 10000.
9. Completion
Click the Submit button to complete the creation of the data synchronization task from Microsoft SQL Server to TDengine, and return to the Data Source List page to view the status of the task execution.