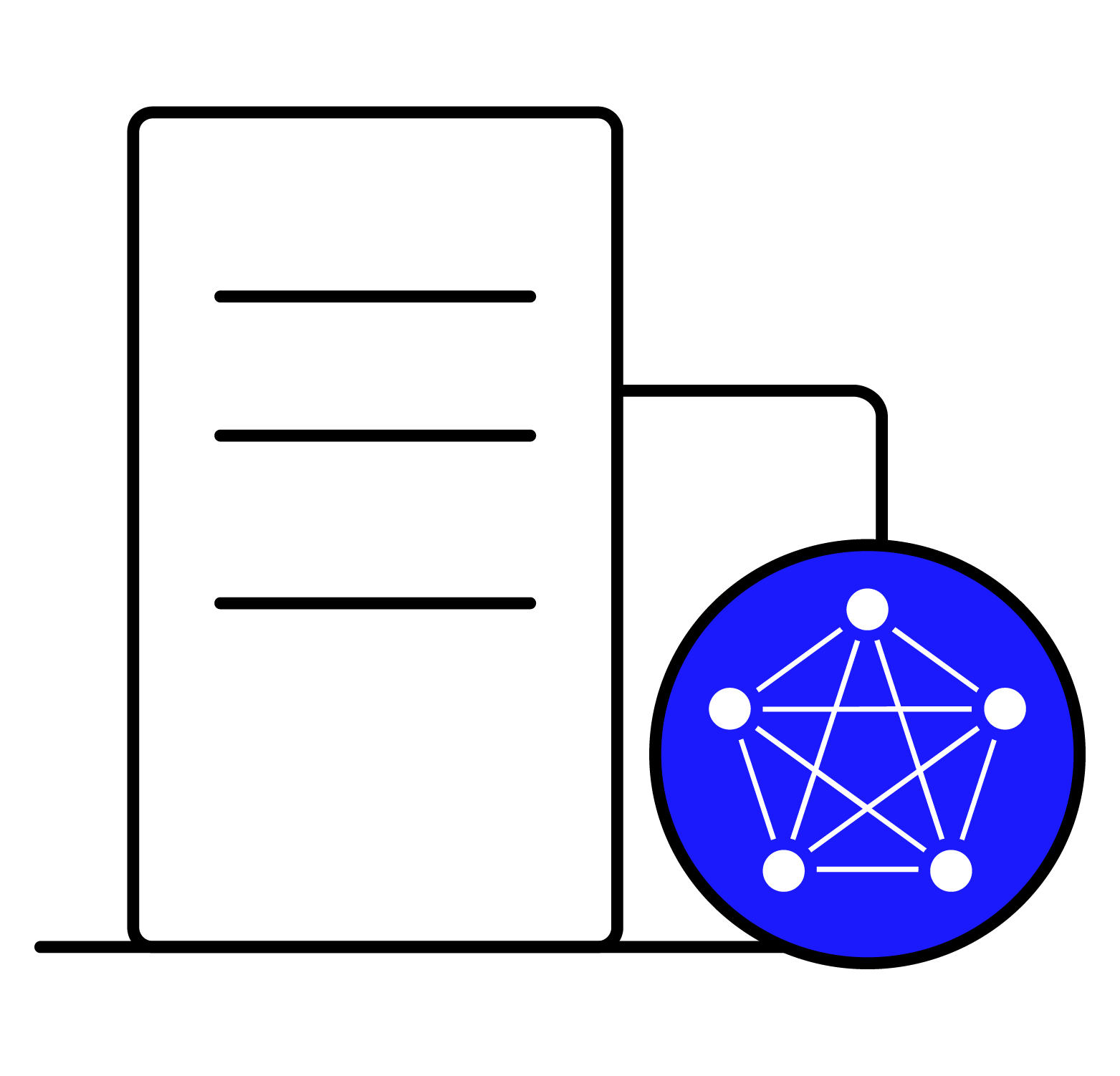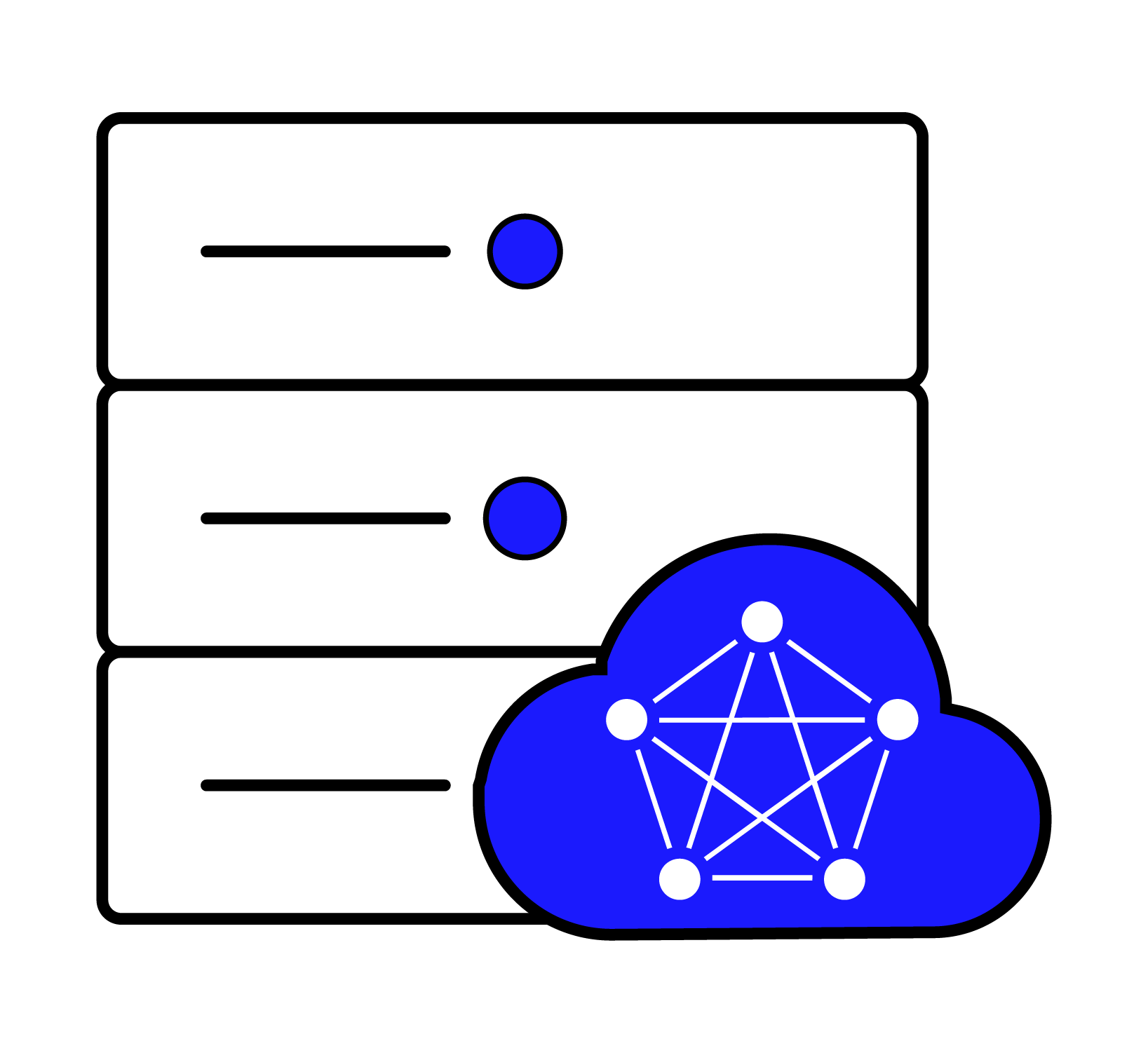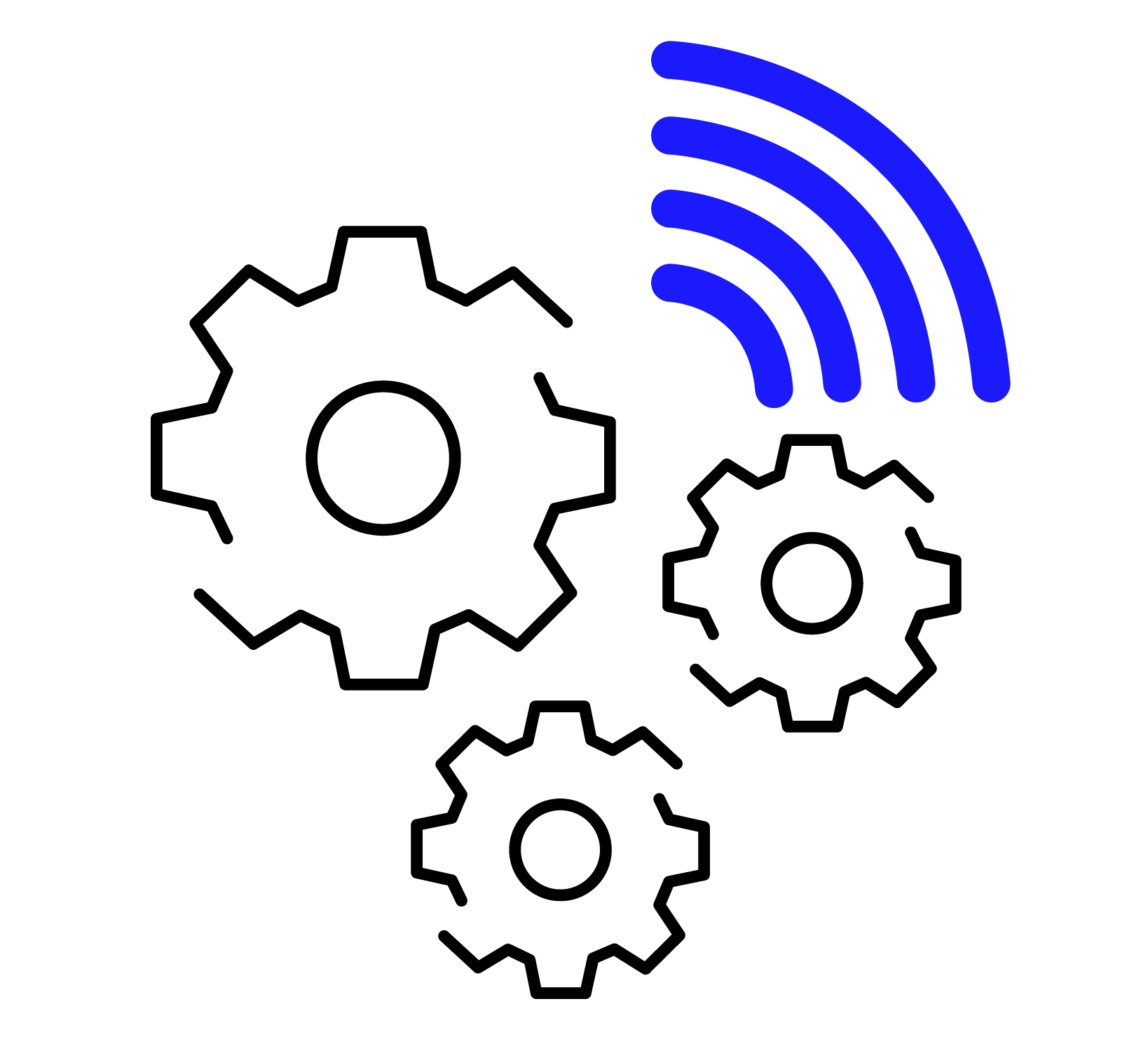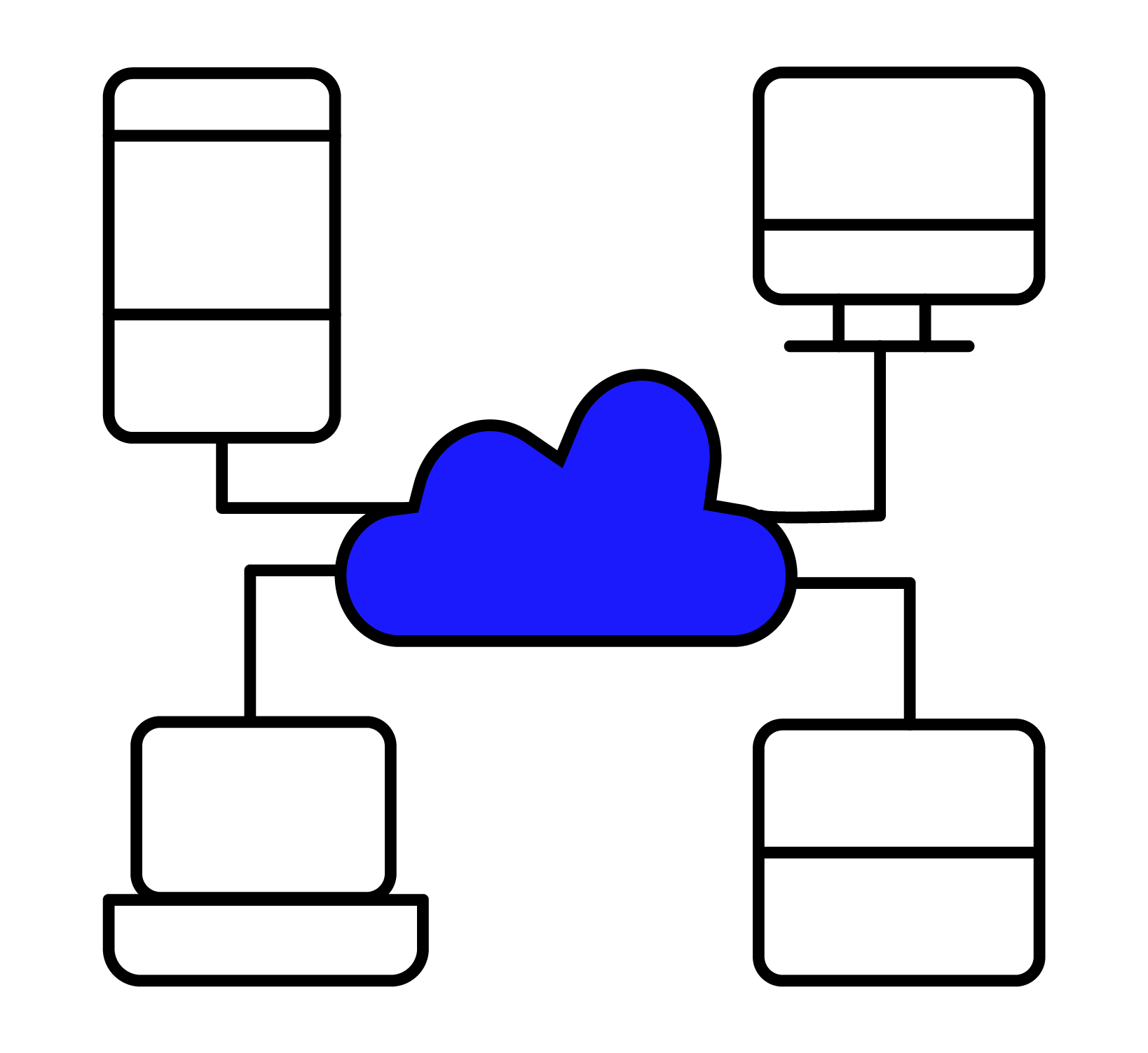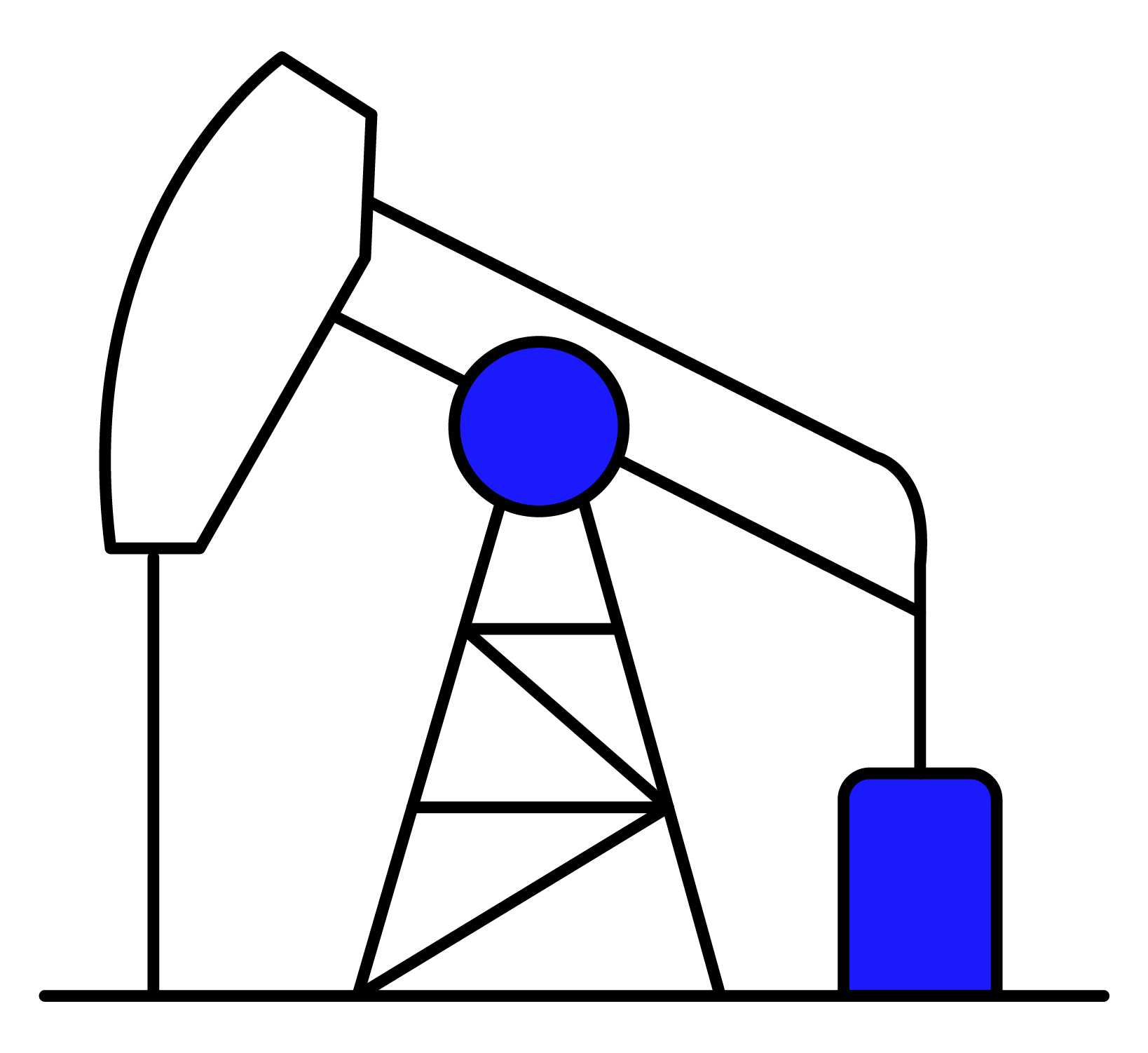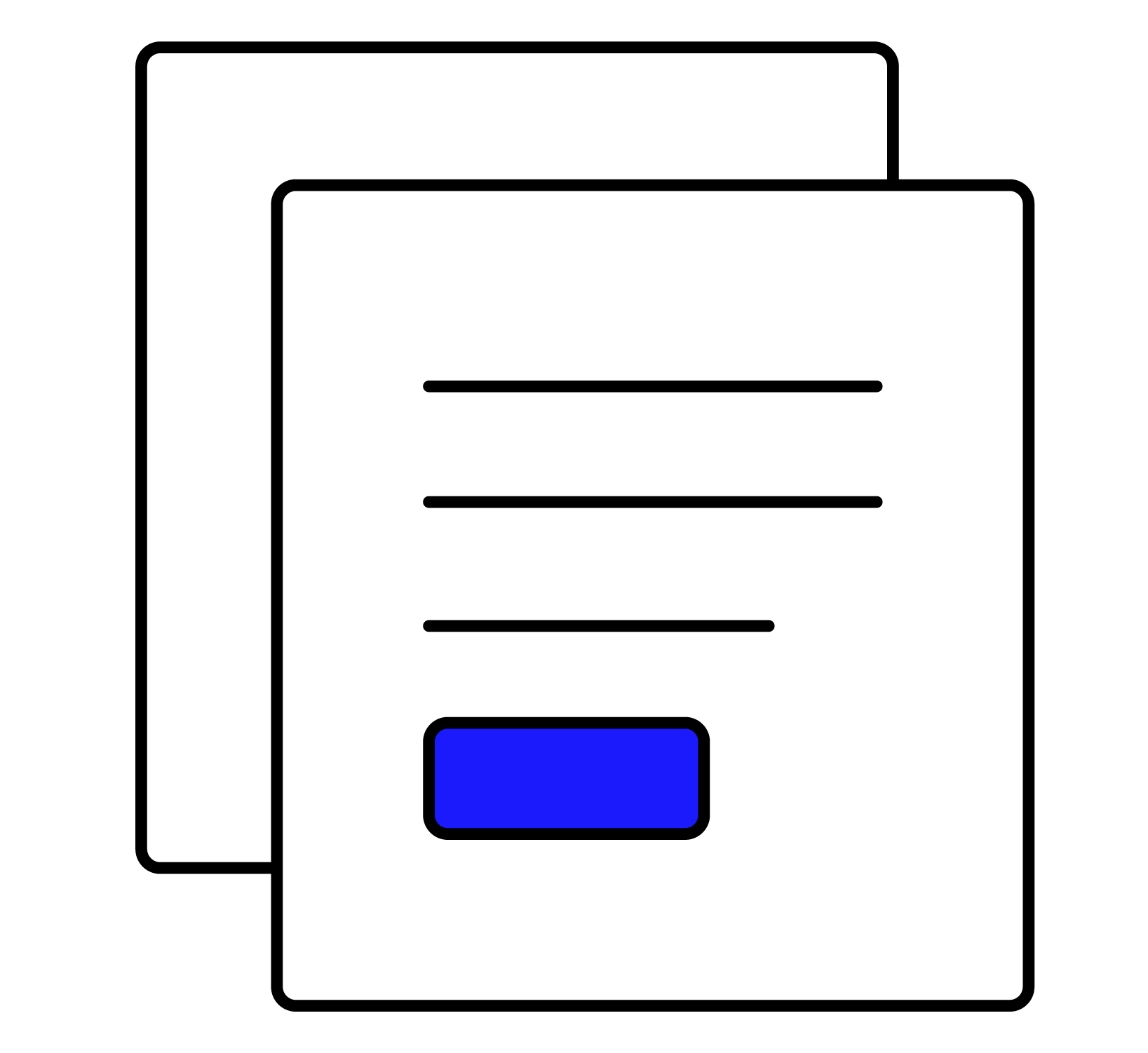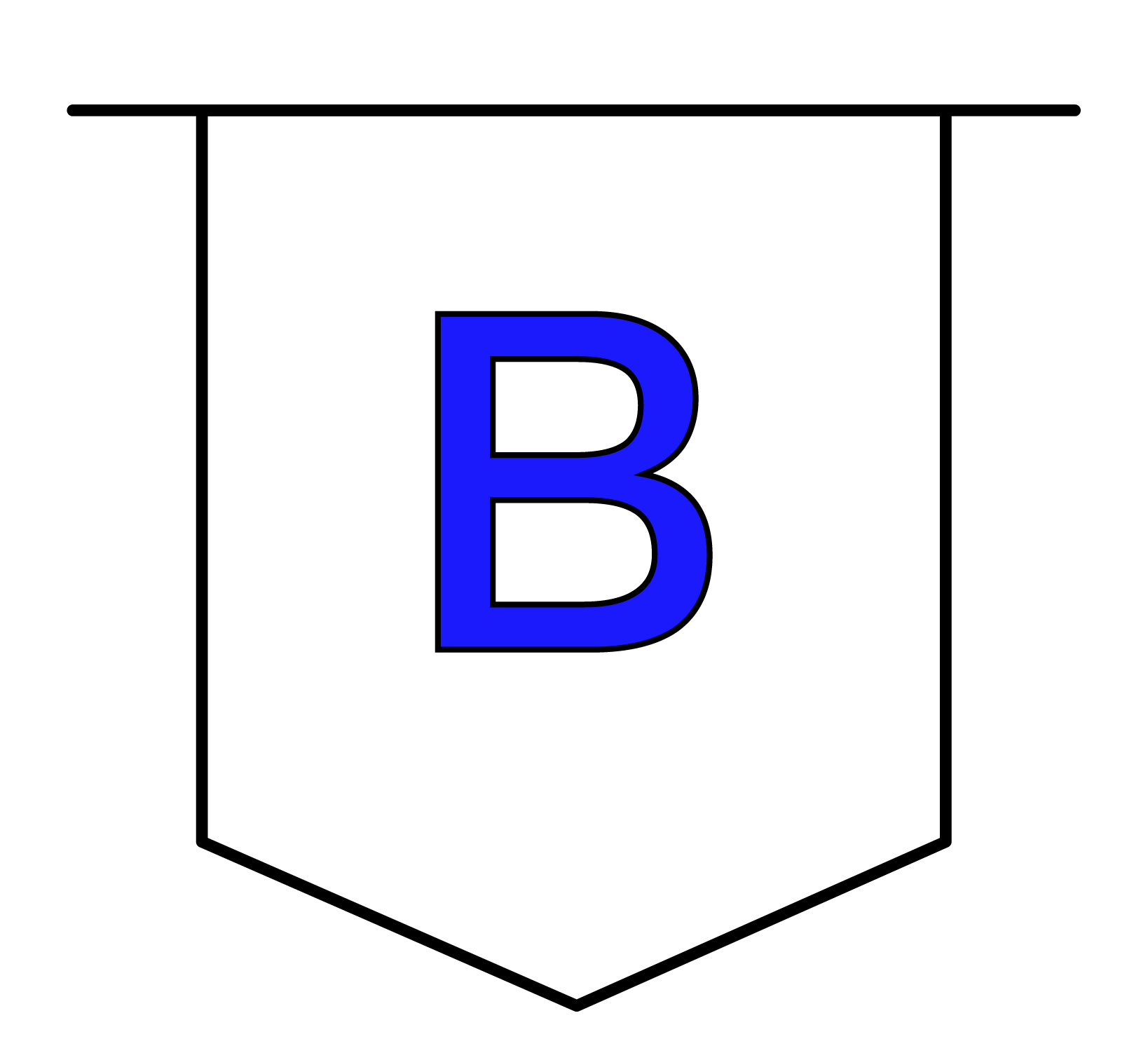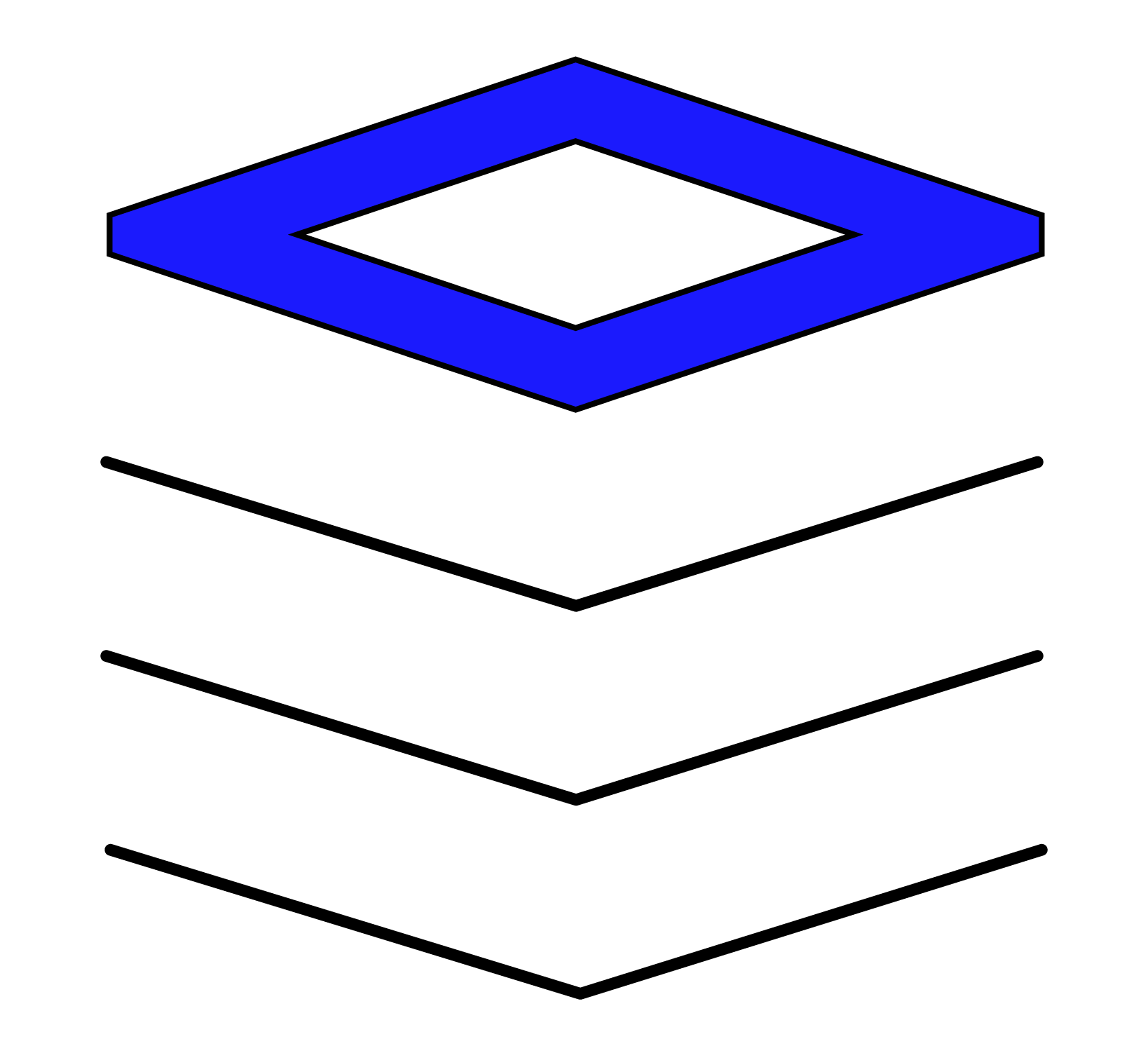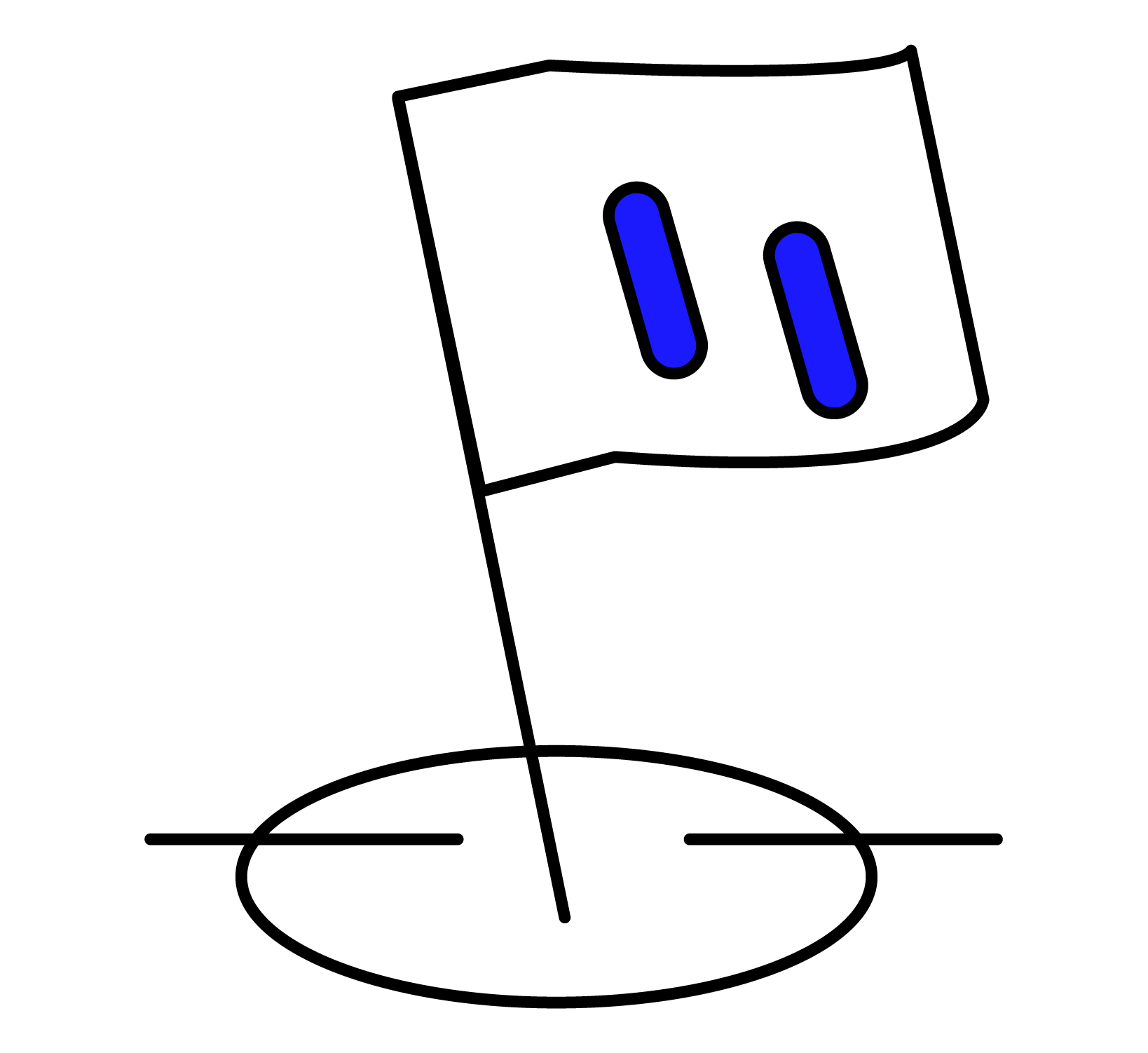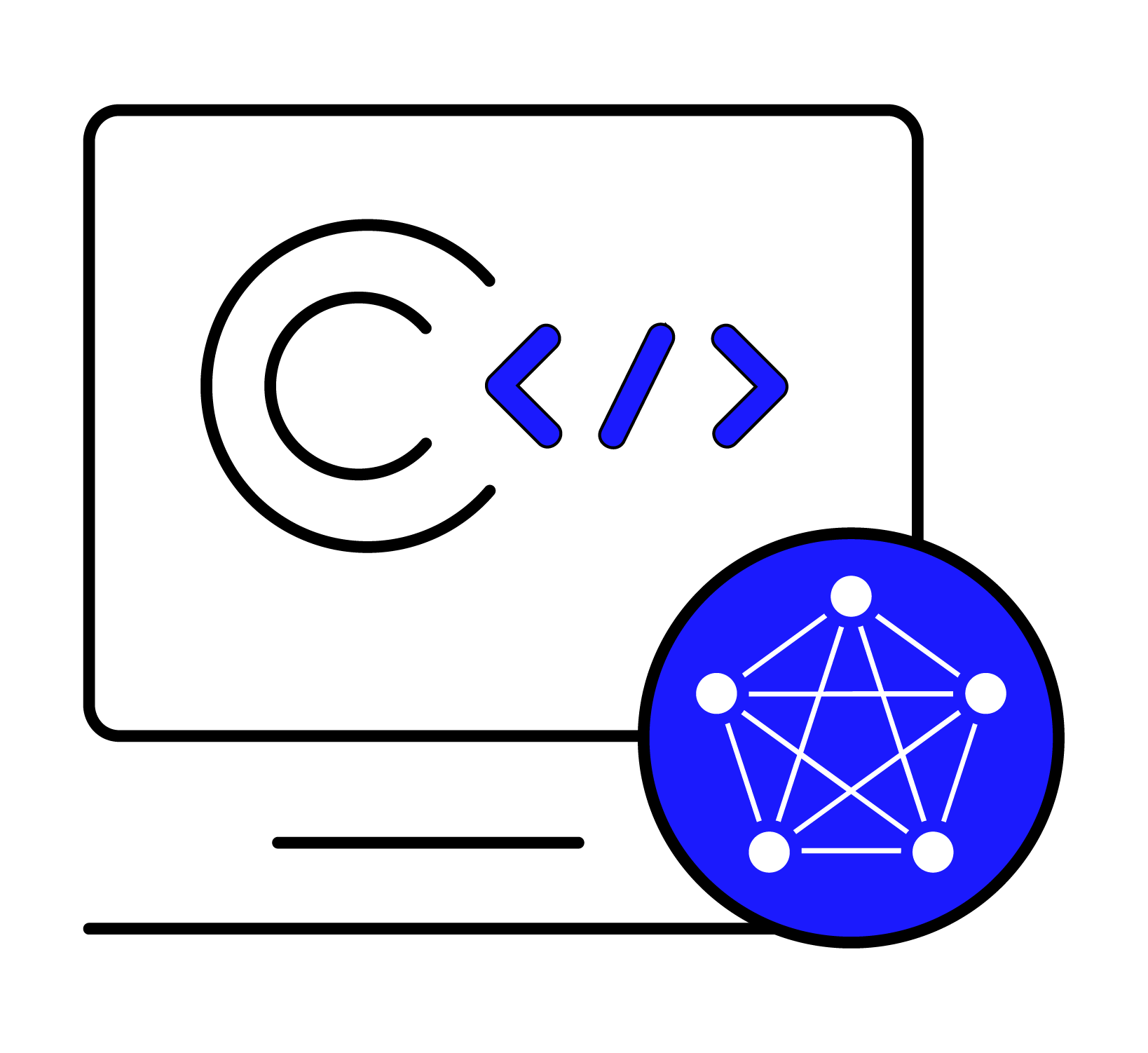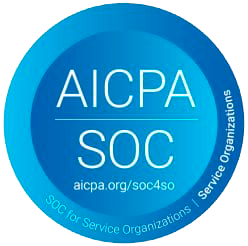CSV File
The features or components discussed in this document are available in TDengine Enterprise only. TDengine OSS does not include these features or components.
This section describes how to create data migration tasks through the Explorer interface, migrating data from CSV to the current TDengine cluster.
Feature Overview
Import data from one or more CSV files into TDengine.
Create Task
1. Add Data Source
On the data writing page, click the +Add Data Source button to enter the add data source page.
2. Configure Basic Information
Enter the task name in Name, such as: "test_csv";
Select CSV from the Type dropdown list.
Select a target database from the Target Database dropdown list, or click the +Create Database button on the right.
3. Configure CSV Options
Click to enable or disable in the Include Header area, if enabled, the first line will be treated as column information.
In the Ignore First N Rows area, fill in N, indicating to ignore the first N rows of the CSV file.
Select in the Field Separator area, the separator between CSV fields, default is ",".
Select in the Field Enclosure area, used to surround field content when CSV fields contain separators or newline characters, ensuring the entire field is correctly recognized, default is """.
Select in the Comment Prefix area, if a line in the CSV file starts with the character specified here, that line will be ignored, default is "#".
4. Configure Parsing CSV File
Upload a CSV file locally, for example: test-json.csv, this example csv file will be used later to configure extraction and filtering conditions.
4.1 Parsing
Click Select File, choose test-json.csv, then click Parse to preview the recognized columns.
4.2 Field Splitting
In Extract or Split from Column, fill in the fields to extract or split from the message body, for example: split the message field into text_0 and text_1, select the split extractor, fill in the separator as -, and number as 2.
Click Delete to remove the current extraction rule.
Click Add to add more extraction rules.
Click the Magnifying Glass Icon to preview the extraction or splitting results.
4.3 Table Mapping
Select a target supertable from the Target Supertable dropdown list, or click the Create Supertable button on the right.
In Mapping, fill in the subtable name of the target supertable, for example: t_${groupid}.
Click Preview to preview the mapping results.
5. Completion
Click the Submit button to complete the creation of the CSV to TDengine data synchronization task, return to the Data Source List page to view the status of the task execution.