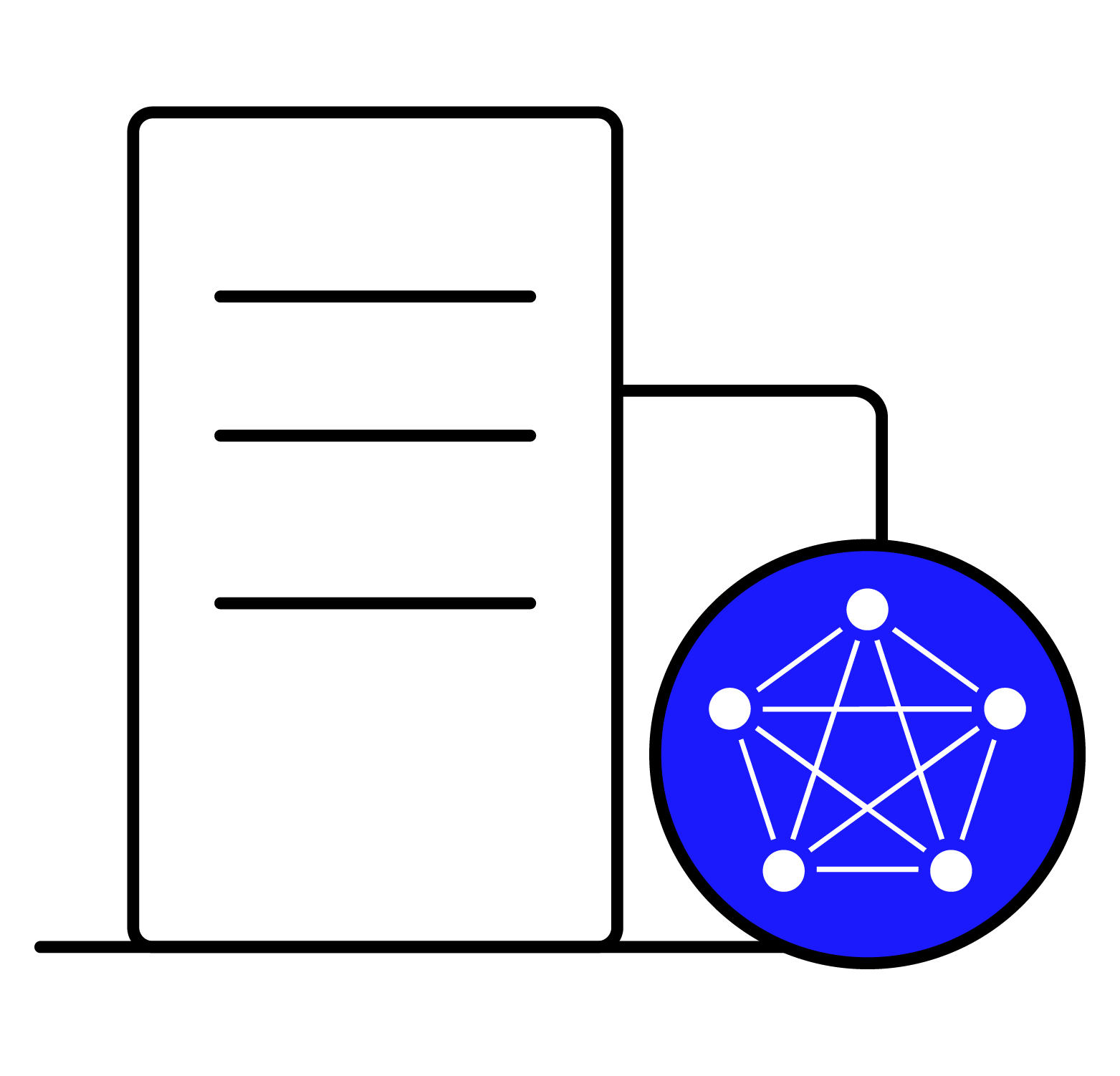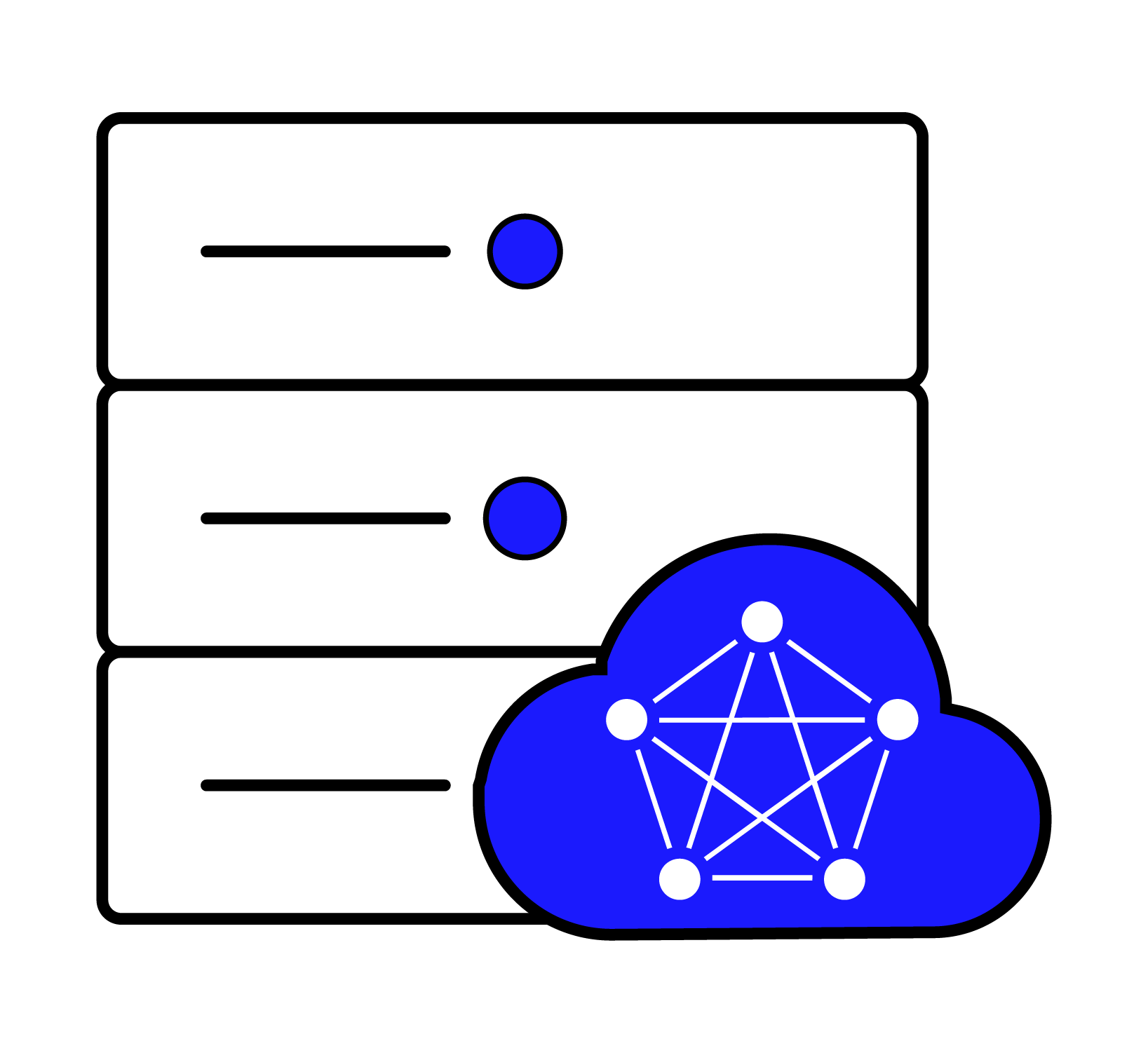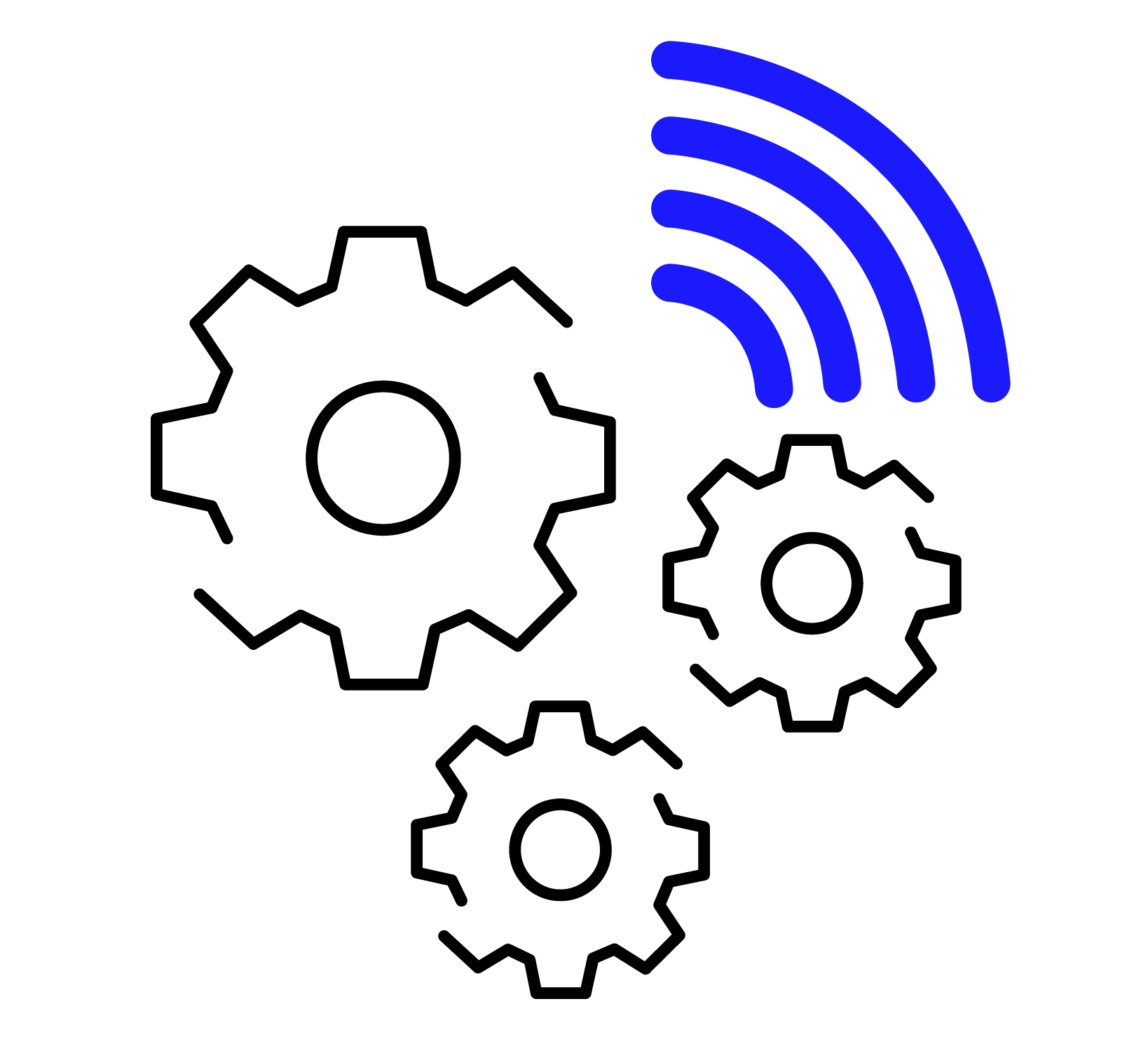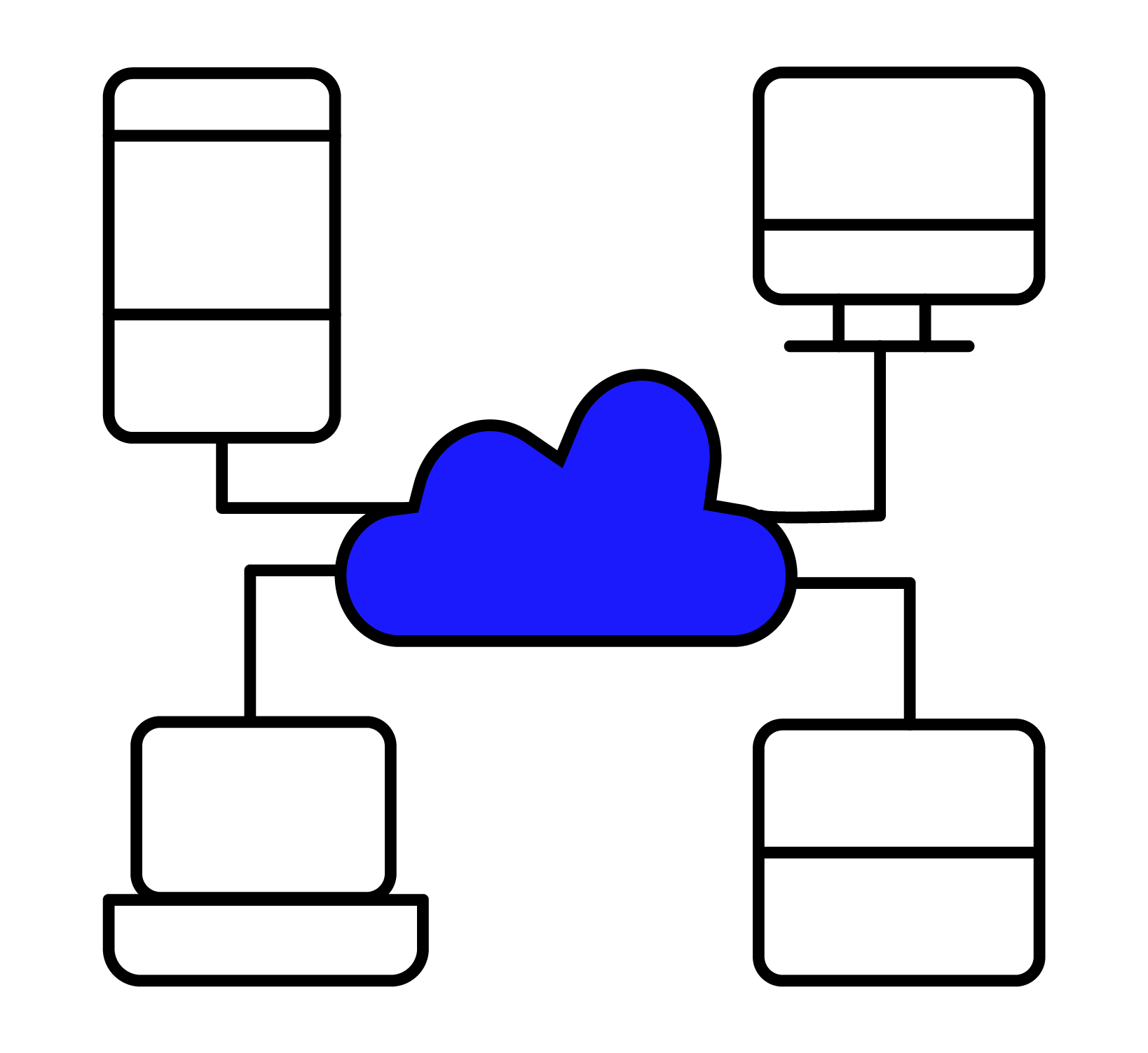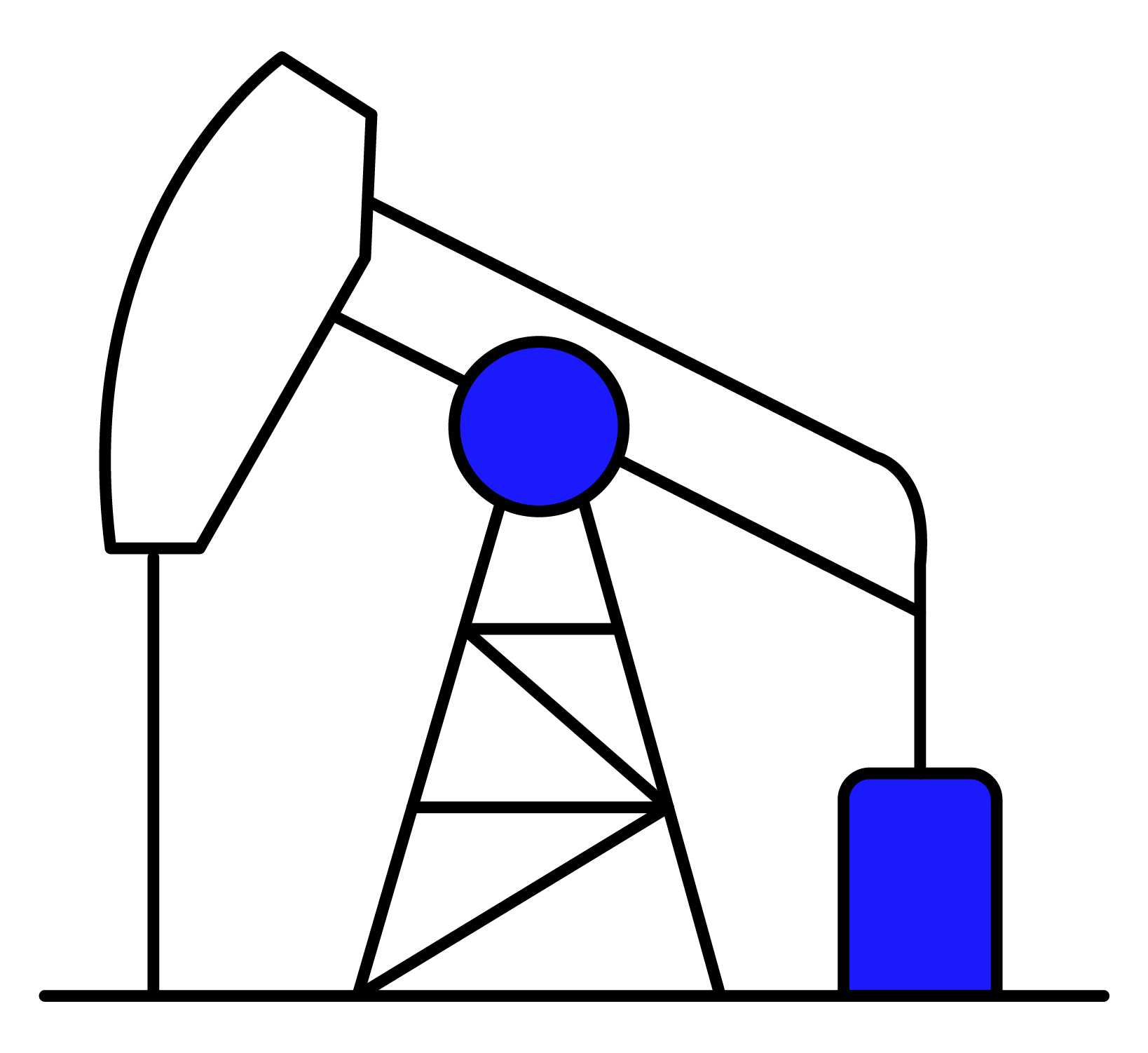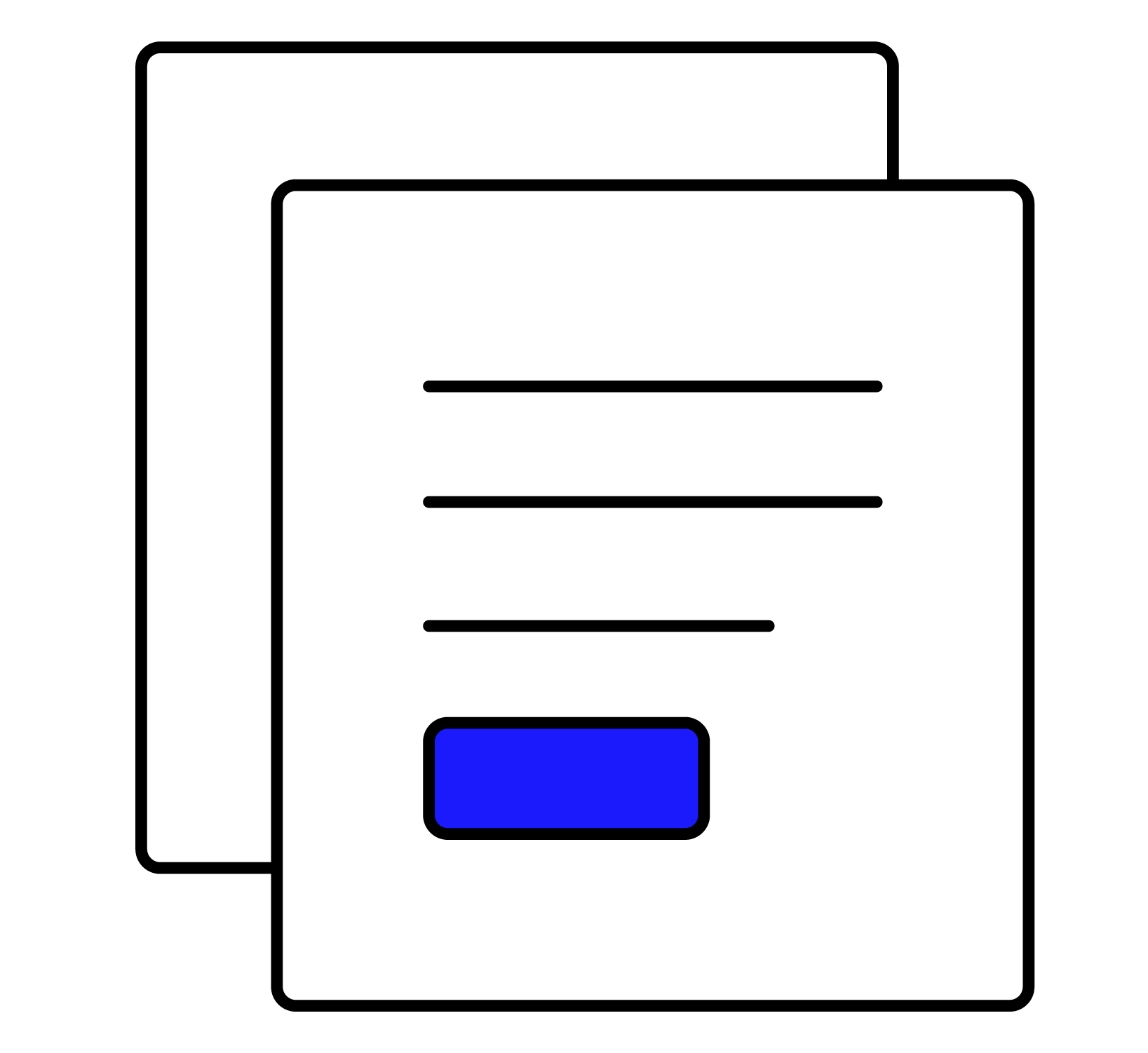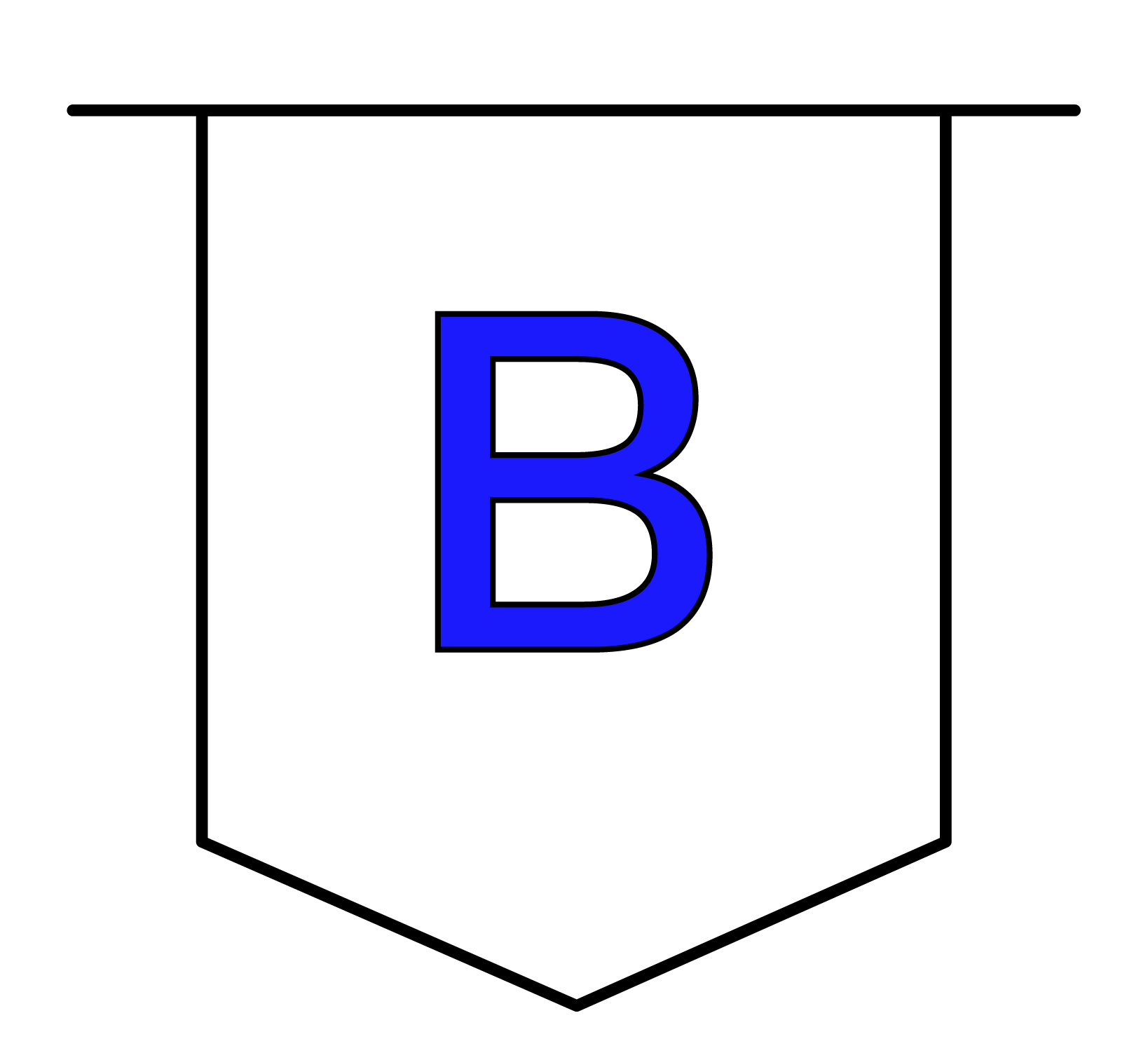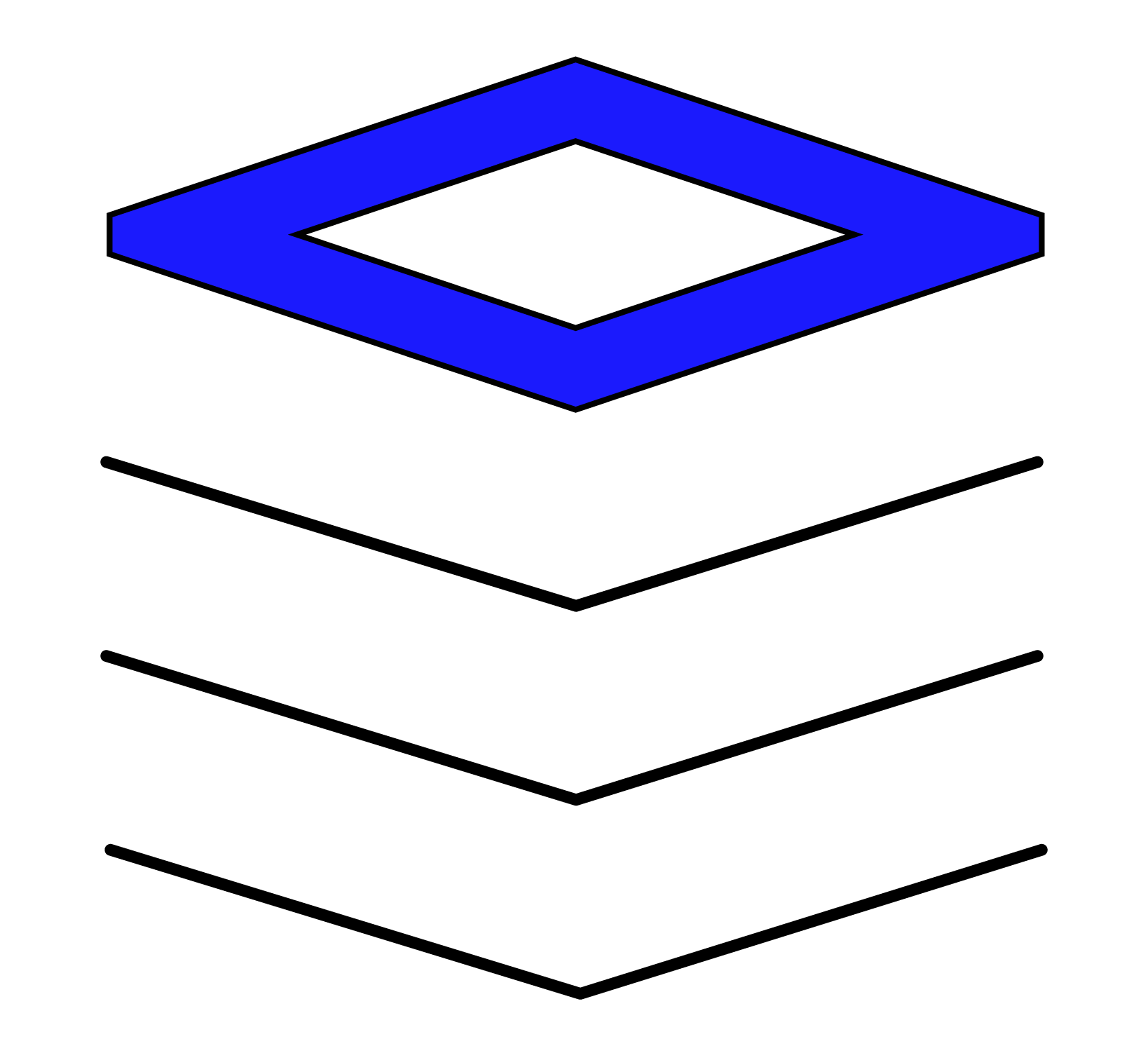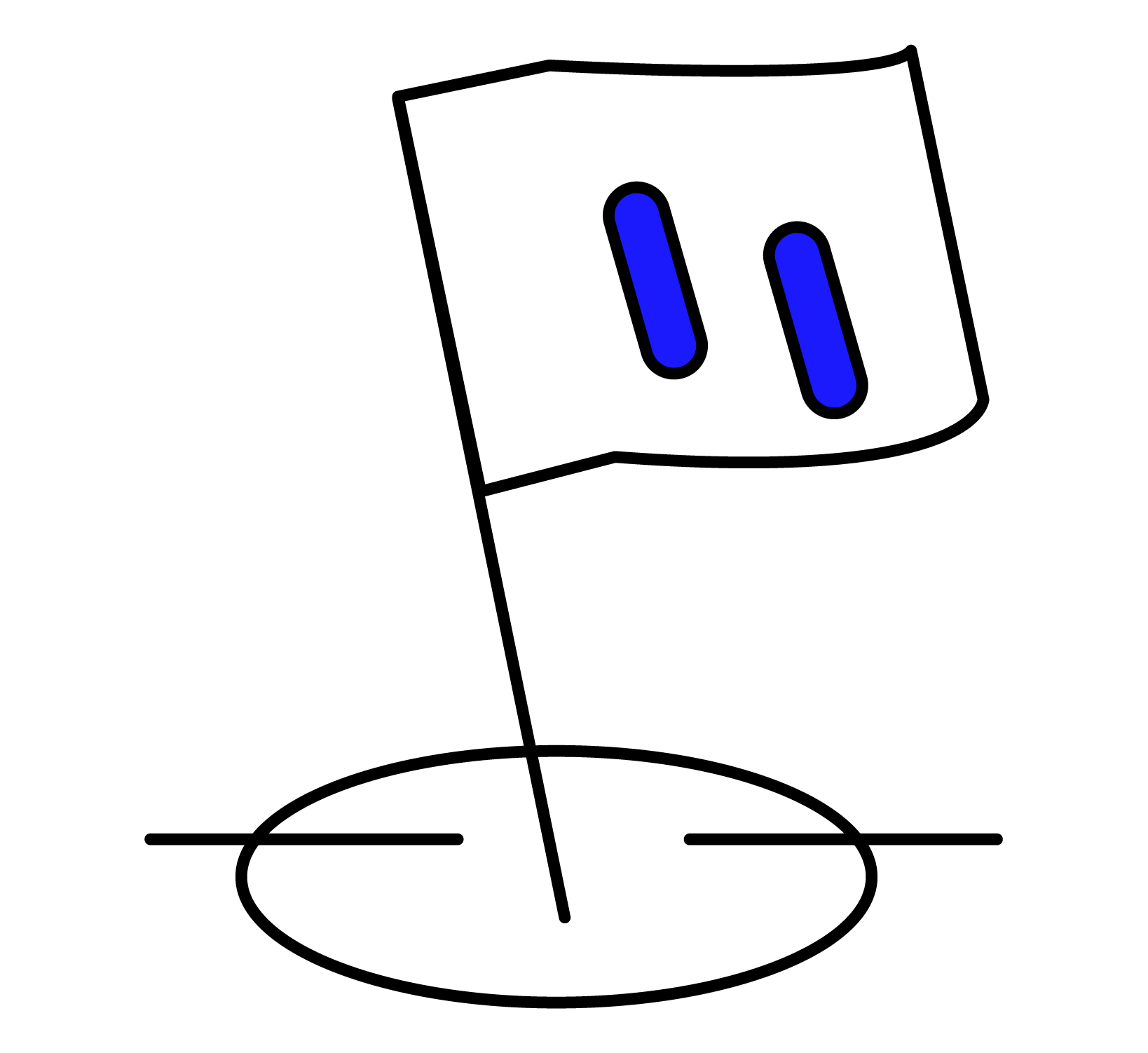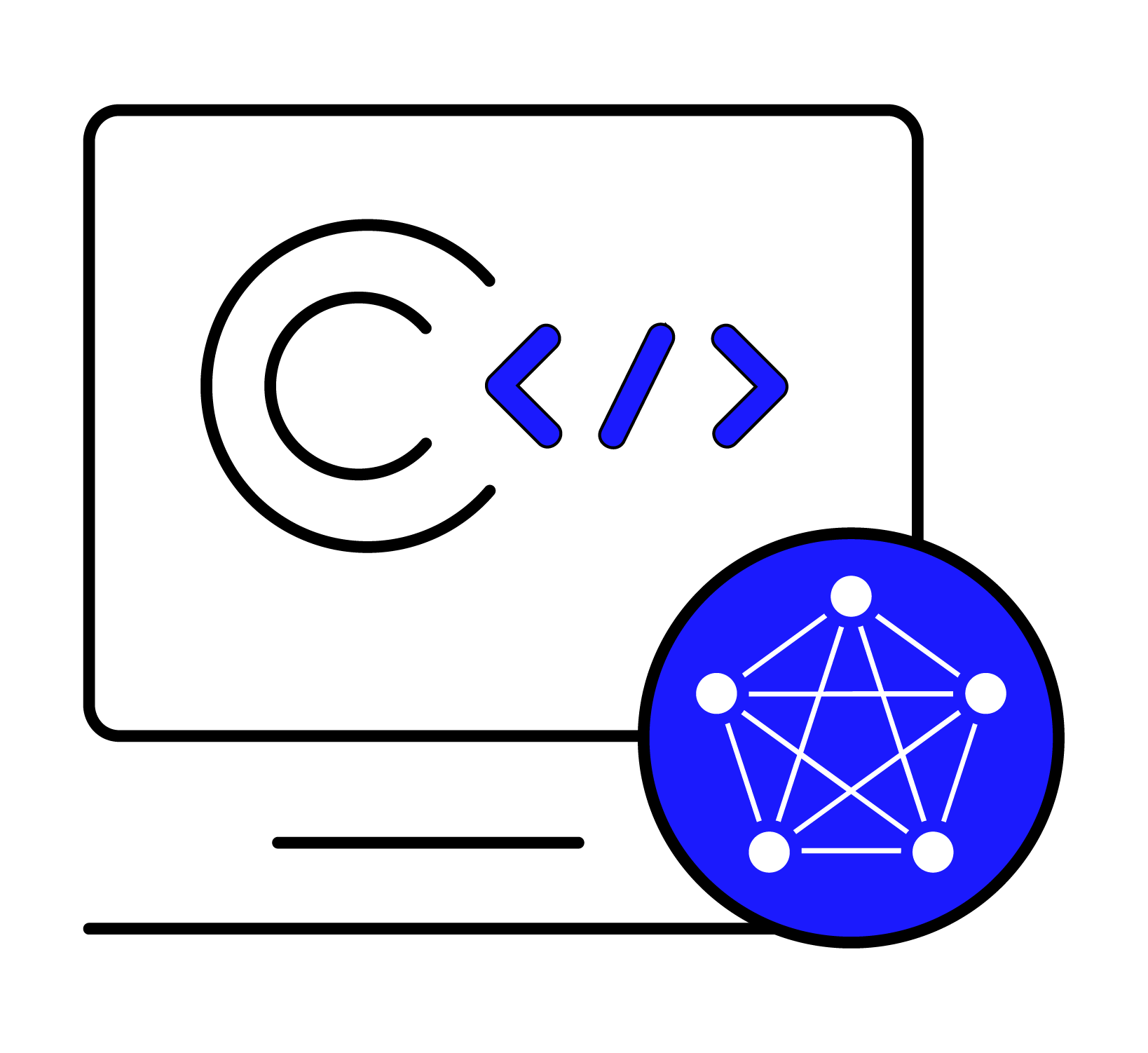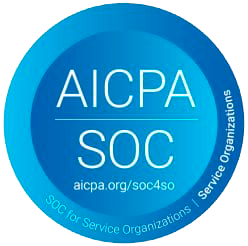Apache Kafka
The features or components discussed in this document are available in TDengine Enterprise only. TDengine OSS does not include these features or components.
This section describes how to create data migration tasks through the Explorer interface, migrating data from Kafka to the current TDengine cluster.
Feature Overview
Apache Kafka is an open-source distributed streaming system used for stream processing, real-time data pipelines, and large-scale data integration.
TDengine can efficiently read data from Kafka and write it into TDengine, enabling historical data migration or real-time data streaming.
Creating a Task
1. Add a Data Source
On the data writing page, click the +Add Data Source button to enter the add data source page.
2. Configure Basic Information
Enter the task name in Name, such as: "test_kafka";
Select Kafka from the Type dropdown list.
Proxy is optional; if needed, you can select a specific proxy from the dropdown, or click +Create New Proxy on the right.
Select a target database from the Target Database dropdown list, or click the +Create Database button on the right.
3. Configure Connection Information
bootstrap-server, for example: 192.168.1.92.
Service Port, for example: 9092.
When there are multiple broker addresses, add a +Add Broker button at the bottom right of the connection settings to add bootstrap-server and service port pairs.
4. Configure SASL Authentication Mechanism
If the server has enabled SASL authentication, you need to enable SASL here and configure the relevant content. Currently, three authentication mechanisms are supported: PLAIN/SCRAM-SHA-256/GSSAPI. Please choose according to the actual situation.
4.1. PLAIN Authentication
Select the PLAIN authentication mechanism and enter the username and password:
4.2. SCRAM (SCRAM-SHA-256) Authentication
Select the SCRAM-SHA-256 authentication mechanism and enter the username and password:
4.3. GSSAPI Authentication
Select GSSAPI, which will use the RDkafka client to invoke the GSSAPI applying Kerberos authentication mechanism:
The required information includes:
- Kerberos service name, usually
kafka; - Kerberos authentication principal, i.e., the authentication username, such as
kafkaclient; - Kerberos initialization command (optional, generally not required);
- Kerberos keytab, you need to provide and upload the file;
All the above information must be provided by the Kafka service manager.
In addition, the Kerberos authentication service needs to be configured on the server. Use apt install krb5-user on Ubuntu; on CentOS, use yum install krb5-workstation.
After configuration, you can use the kcat tool to verify Kafka topic consumption:
kcat <topic> \
-b <kafka-server:port> \
-G kcat \
-X security.protocol=SASL_PLAINTEXT \
-X sasl.mechanism=GSSAPI \
-X sasl.kerberos.keytab=</path/to/kafkaclient.keytab> \
-X sasl.kerberos.principal=<kafkaclient> \
-X sasl.kerberos.service.name=kafka
If an error occurs: "Server xxxx not found in kerberos database", you need to configure the domain name corresponding to the Kafka node and configure reverse DNS resolution rdns = true in the Kerberos client configuration file /etc/krb5.conf.
5. Configure SSL Certificate
If the server has enabled SSL encryption authentication, SSL needs to be enabled here and related content configured.
6. Configure Collection Information
Fill in the configuration parameters related to the collection task in the Collection Configuration area.
Enter the timeout duration in Timeout. If no data is consumed from Kafka, and the timeout is exceeded, the data collection task will exit. The default value is 0 ms. When the timeout is set to 0, it will wait indefinitely until data becomes available or an error occurs.
Enter the Topic name to be consumed in Topic. Multiple Topics can be configured, separated by commas. For example: tp1,tp2.
Enter the client identifier in Client ID. After entering, a client ID with the prefix taosx will be generated (for example, if the identifier entered is foo, the generated client ID will be taosxfoo). If the switch at the end is turned on, the current task's task ID will be concatenated after taosx and before the entered identifier (the generated client ID will look like taosx100foo). Note that when using multiple taosX subscriptions for the same Topic to achieve load balancing, a consistent client ID must be entered to achieve the balancing effect.
Enter the consumer group identifier in Consumer Group ID. After entering, a consumer group ID with the prefix taosx will be generated (for example, if the identifier entered is foo, the generated consumer group ID will be taosxfoo). If the switch at the end is turned on, the current task's task ID will be concatenated after taosx and before the entered identifier (the generated consumer group ID will look like taosx100foo).
In the Offset dropdown, select from which Offset to start consuming data. There are three options: Earliest, Latest, ByTime(ms). The default is Earliest.
- Earliest: Requests the earliest offset.
- Latest: Requests the latest offset.
Set the maximum duration to wait for insufficient data when fetching messages in Maximum Duration to Fetch Data (in milliseconds), the default value is 100ms.
Click the Connectivity Check button to check if the data source is available.
7. Configure Payload Parsing
Fill in the configuration parameters related to Payload parsing in the Payload Parsing area.
7.1 Parsing
There are three methods to obtain sample data:
Click the Retrieve from Server button to get sample data from Kafka.
Click the File Upload button to upload a CSV file and obtain sample data.
Enter sample data from the Kafka message body in Message Body.
JSON data supports JSONObject or JSONArray, and the following data can be parsed using a JSON parser:
{"id": 1, "message": "hello-word"}
{"id": 2, "message": "hello-word"}
or
[{"id": 1, "message": "hello-word"},{"id": 2, "message": "hello-word"}]
The parsing results are shown as follows:
Click the magnifying glass icon to view the preview parsing results.
7.2 Field Splitting
In Extract or Split from Columns, fill in the fields to extract or split from the message body, for example: split the message field into message_0 and message_1, select the split extractor, fill in the separator as -, and number as 2.
Click Add to add more extraction rules.
Click Delete to delete the current extraction rule.
Click the magnifying glass icon to view the preview extraction/splitting results.
7.3 Data Filtering
In Filter, fill in the filtering conditions, for example: enter id != 1, then only data with id not equal to 1 will be written to TDengine.
Click Add to add more filtering rules.
Click Delete to delete the current filtering rule.
Click the magnifying glass icon to view the preview filtering results.
7.4 Table Mapping
In the Target Supertable dropdown, select a target supertable, or click the Create Supertable button on the right.
In the Mapping section, fill in the name of the subtable in the target supertable, for example: t_{id}. Fill in the mapping rules as required, where mapping supports setting default values.
Click Preview to view the results of the mapping.
8. Configure Advanced Options
The Advanced Options area is collapsed by default, click the > on the right to expand it, as shown below:
9. Completion of Creation
Click the Submit button to complete the creation of the Kafka to TDengine data synchronization task. Return to the Data Source List page to view the status of the task execution.