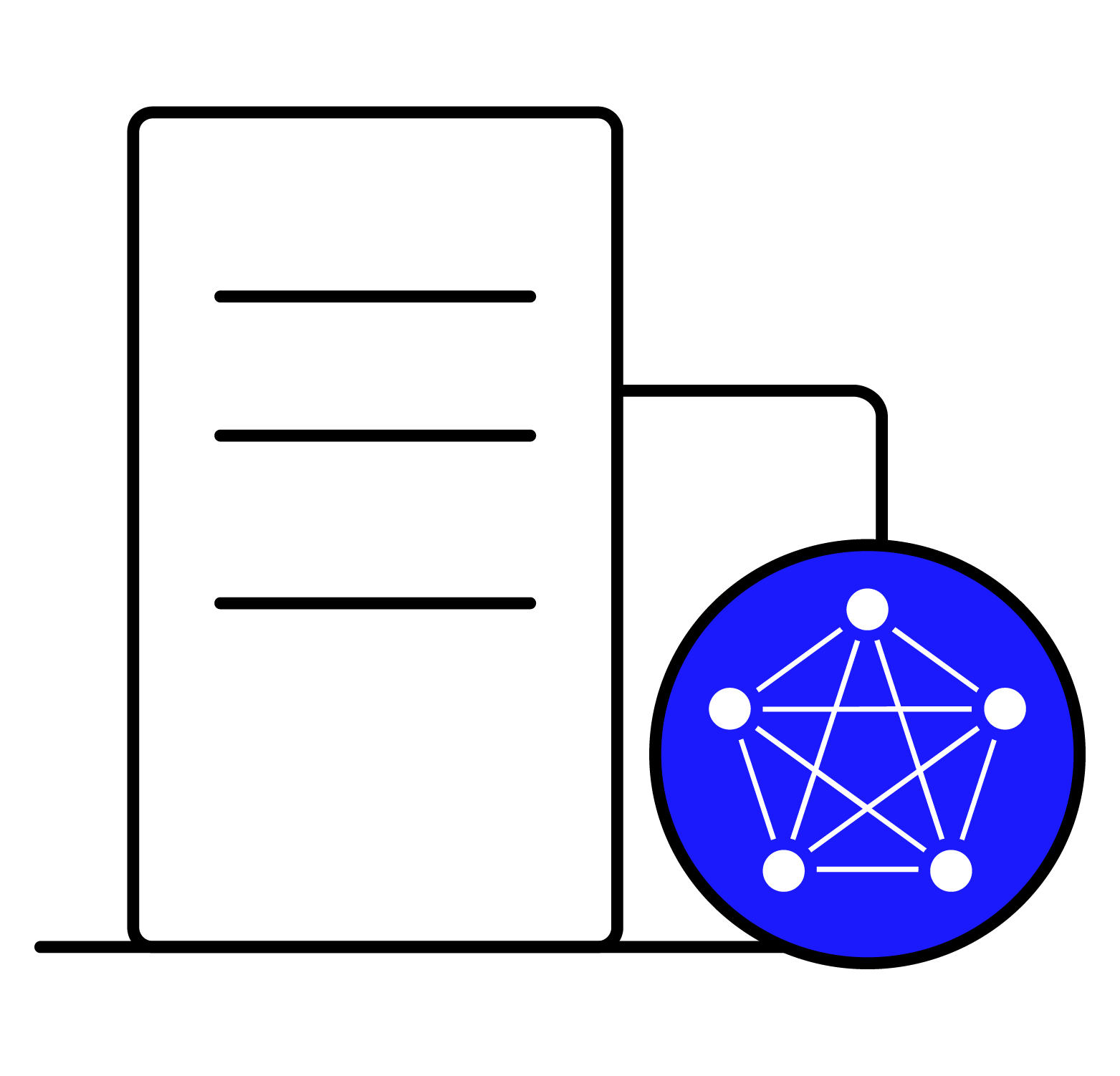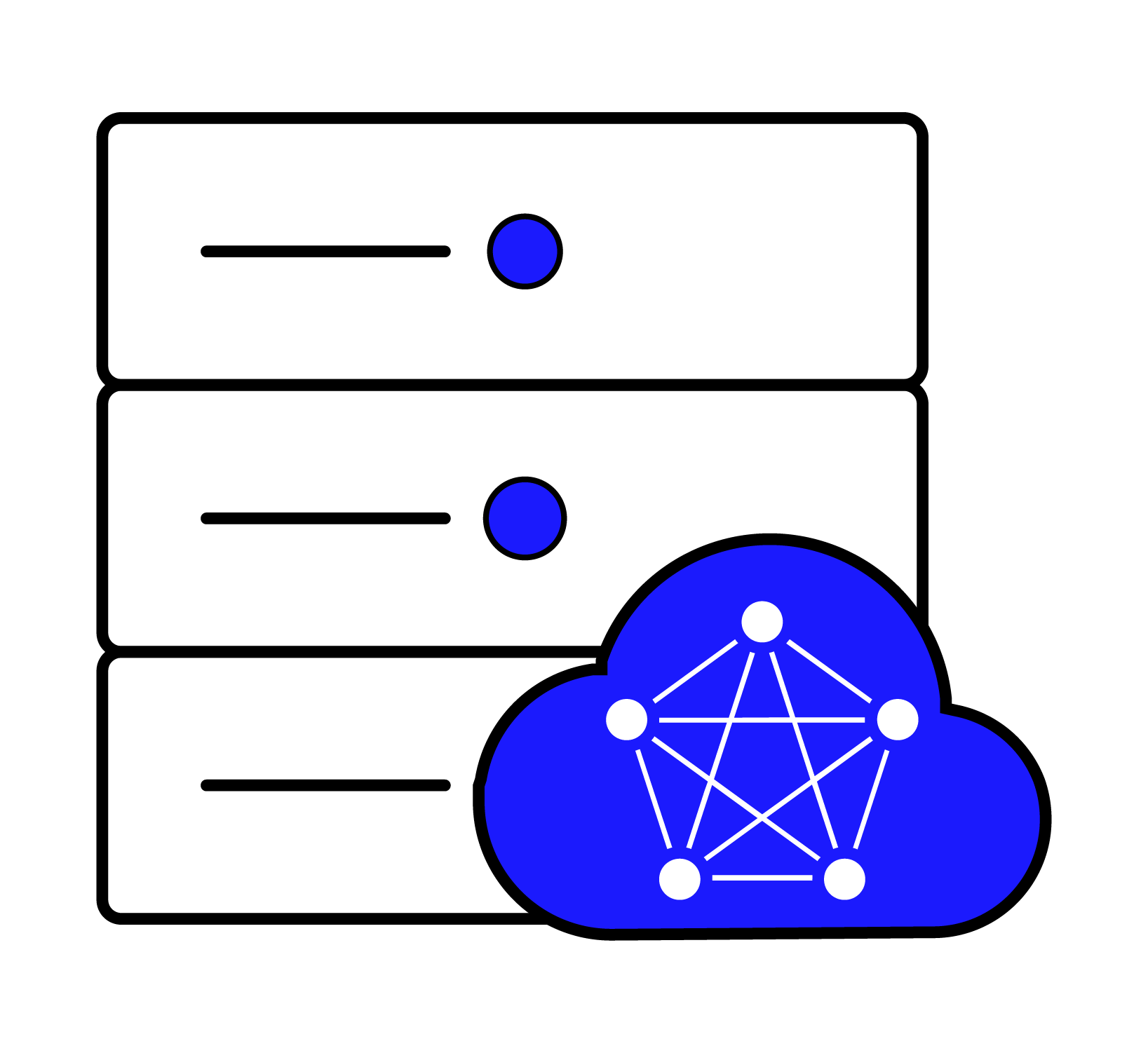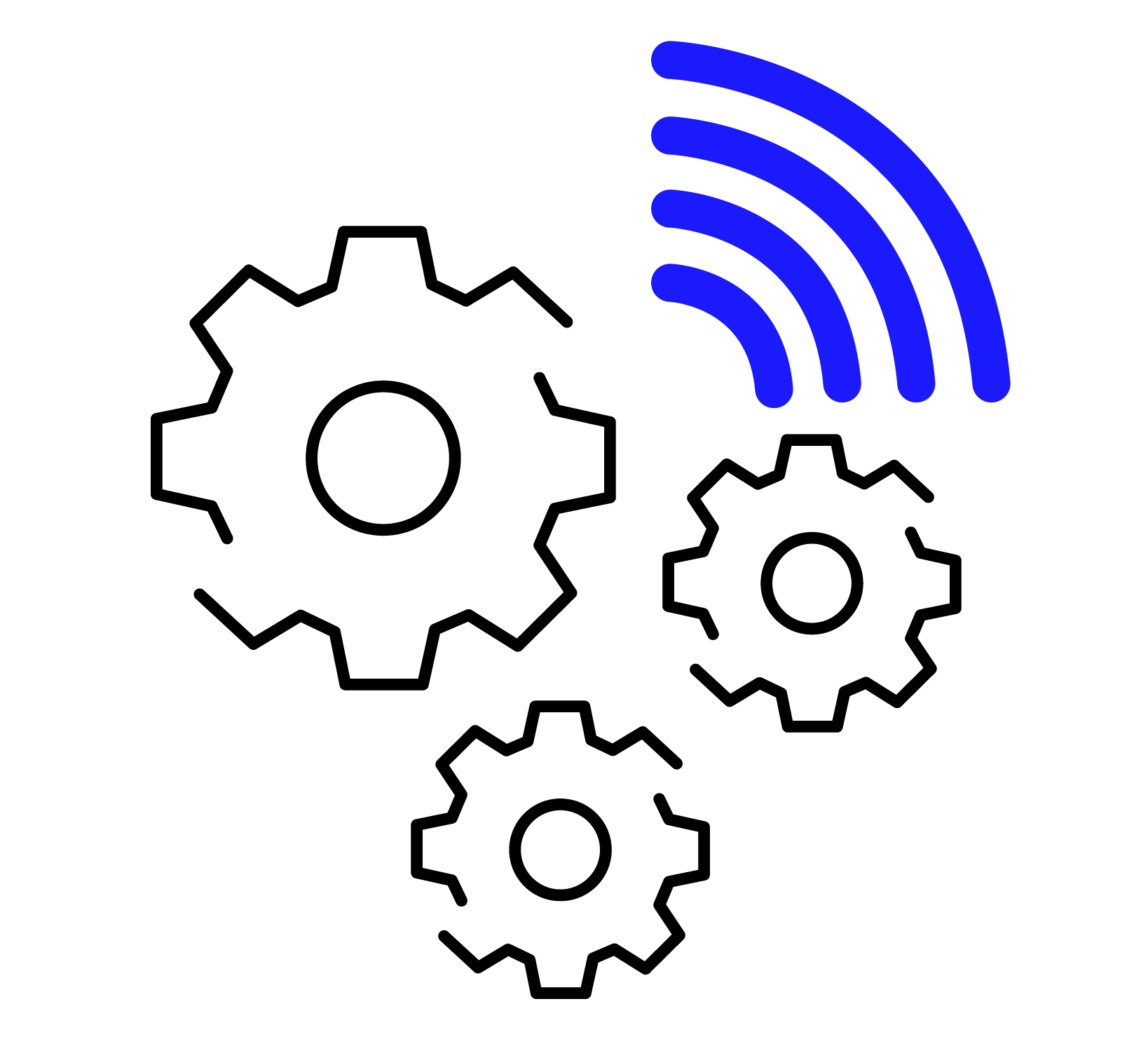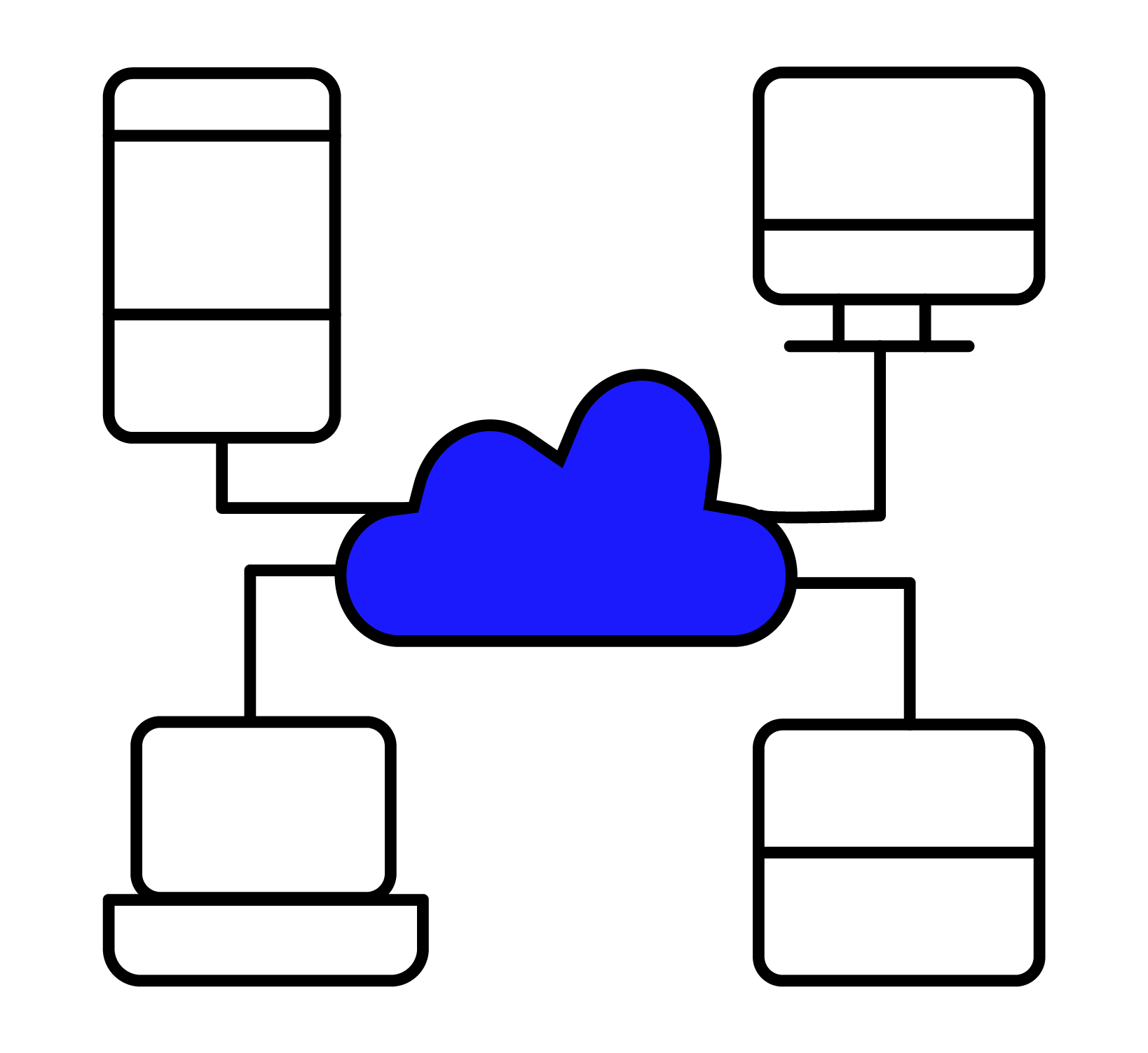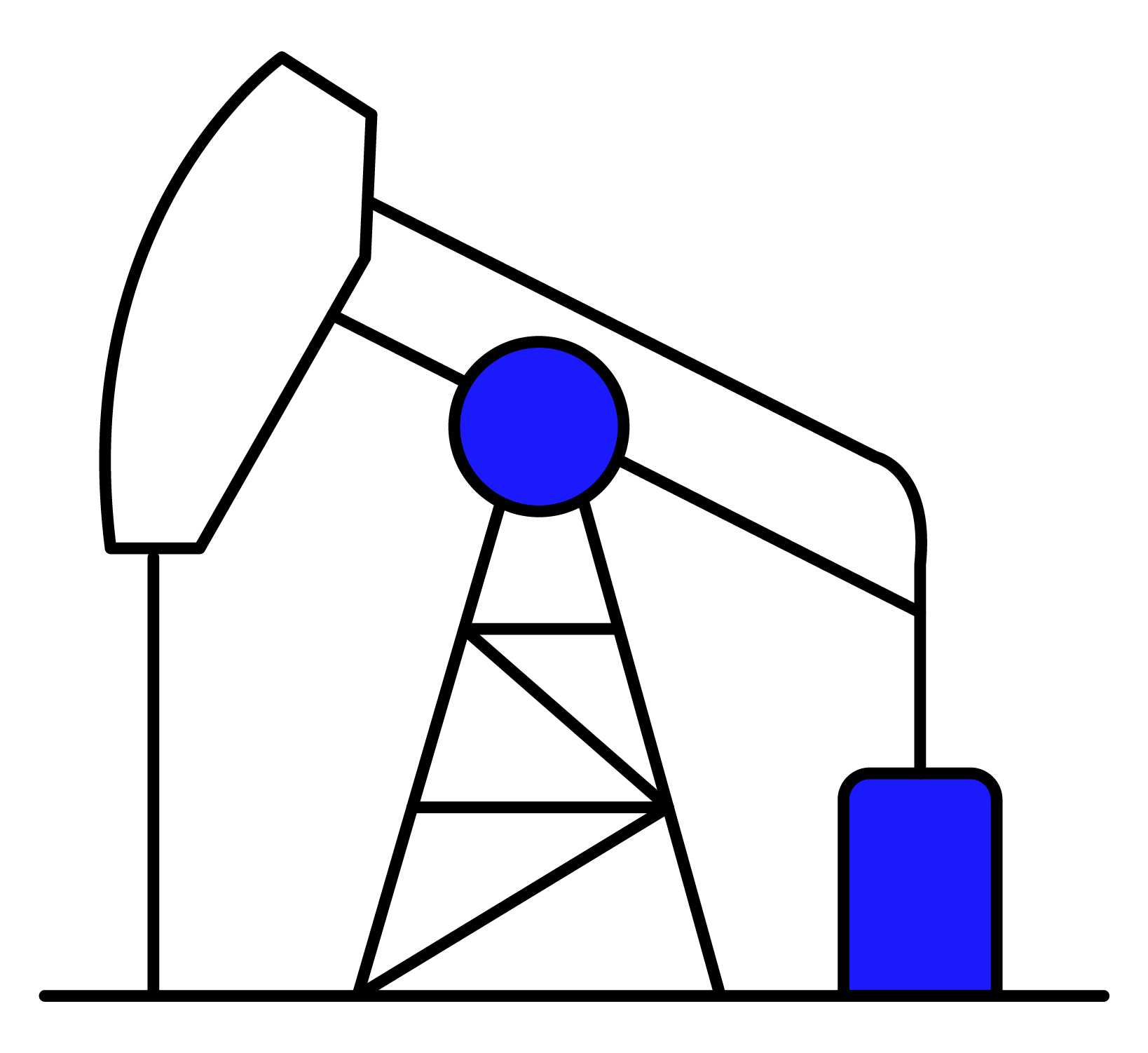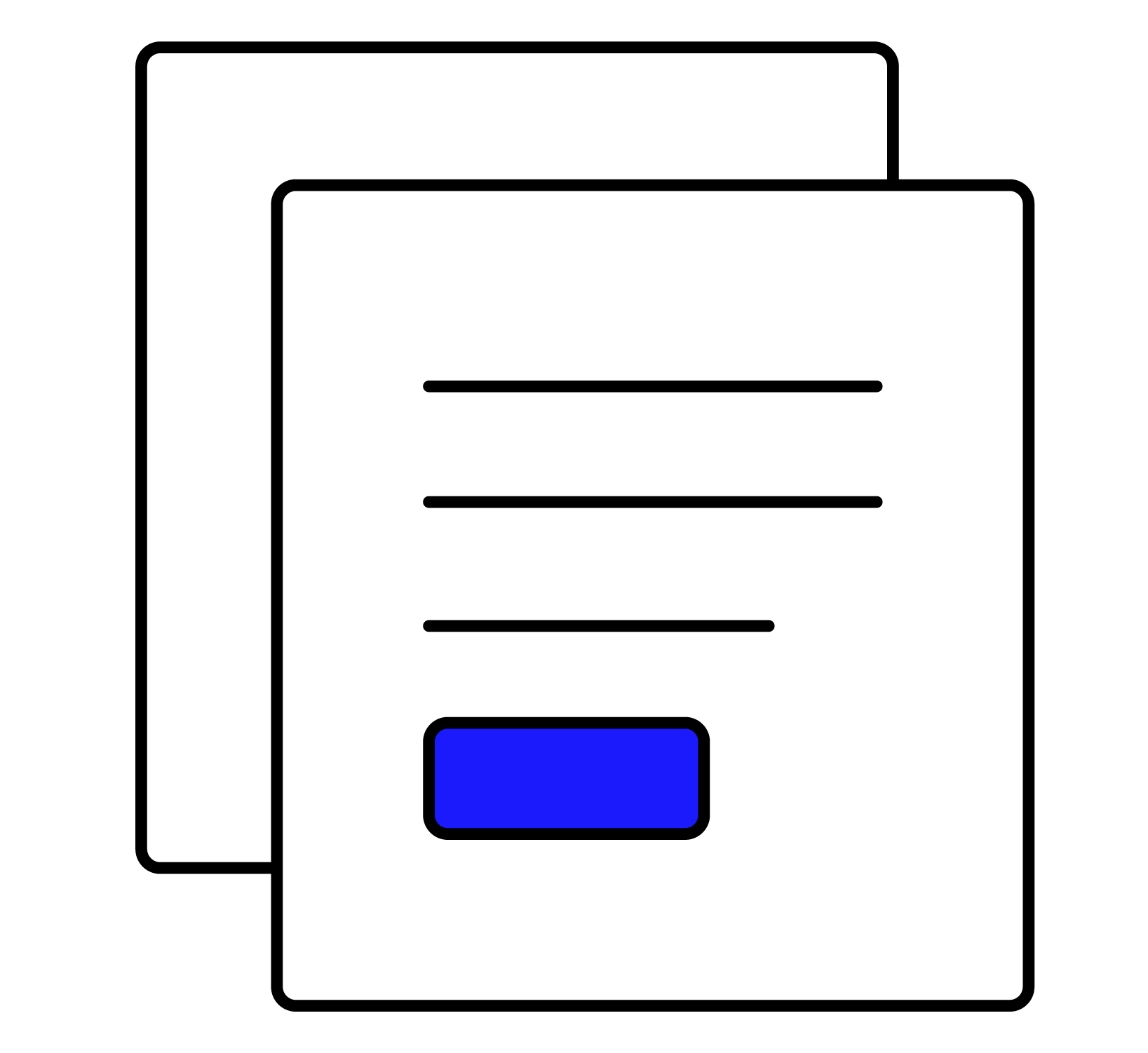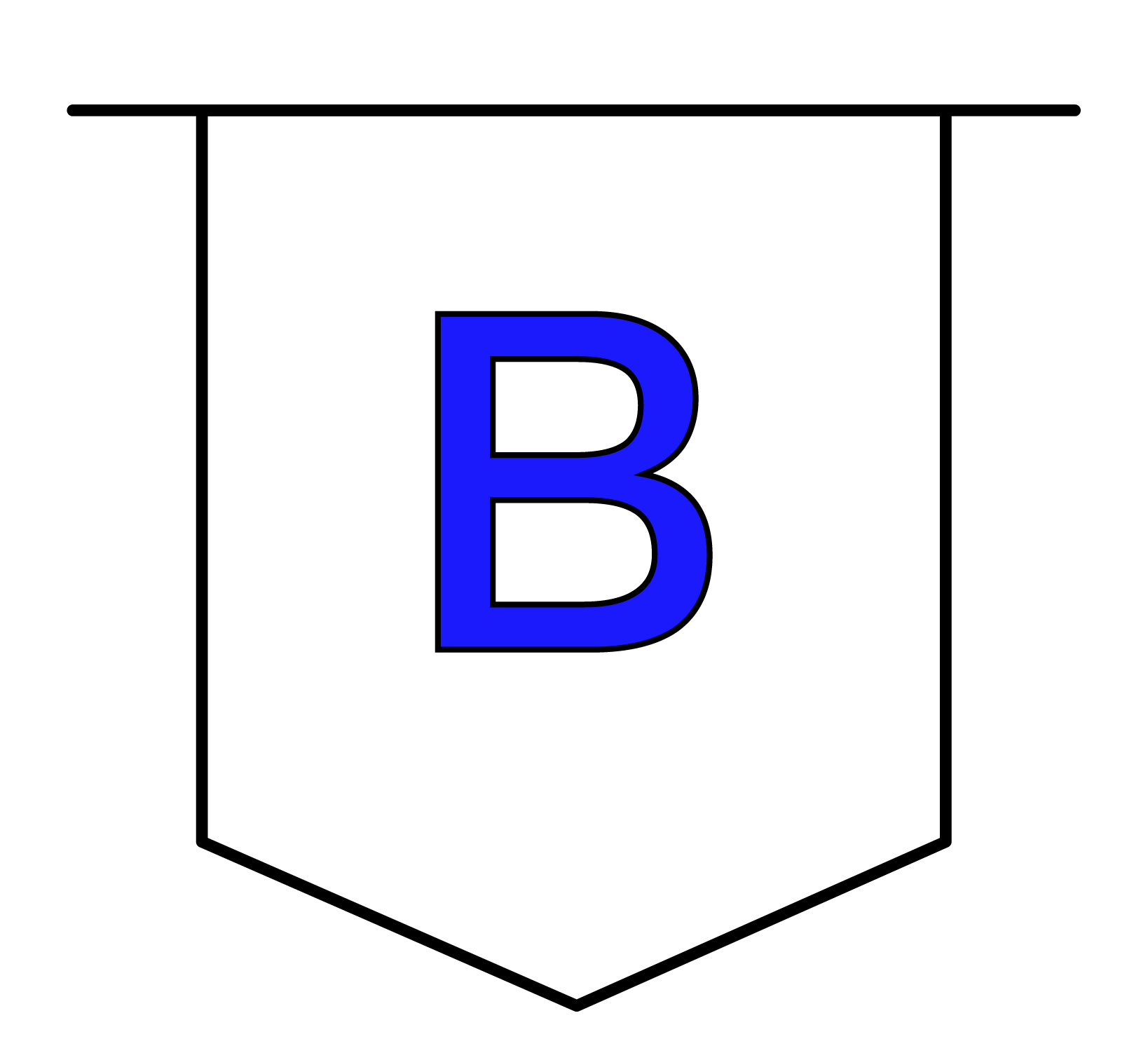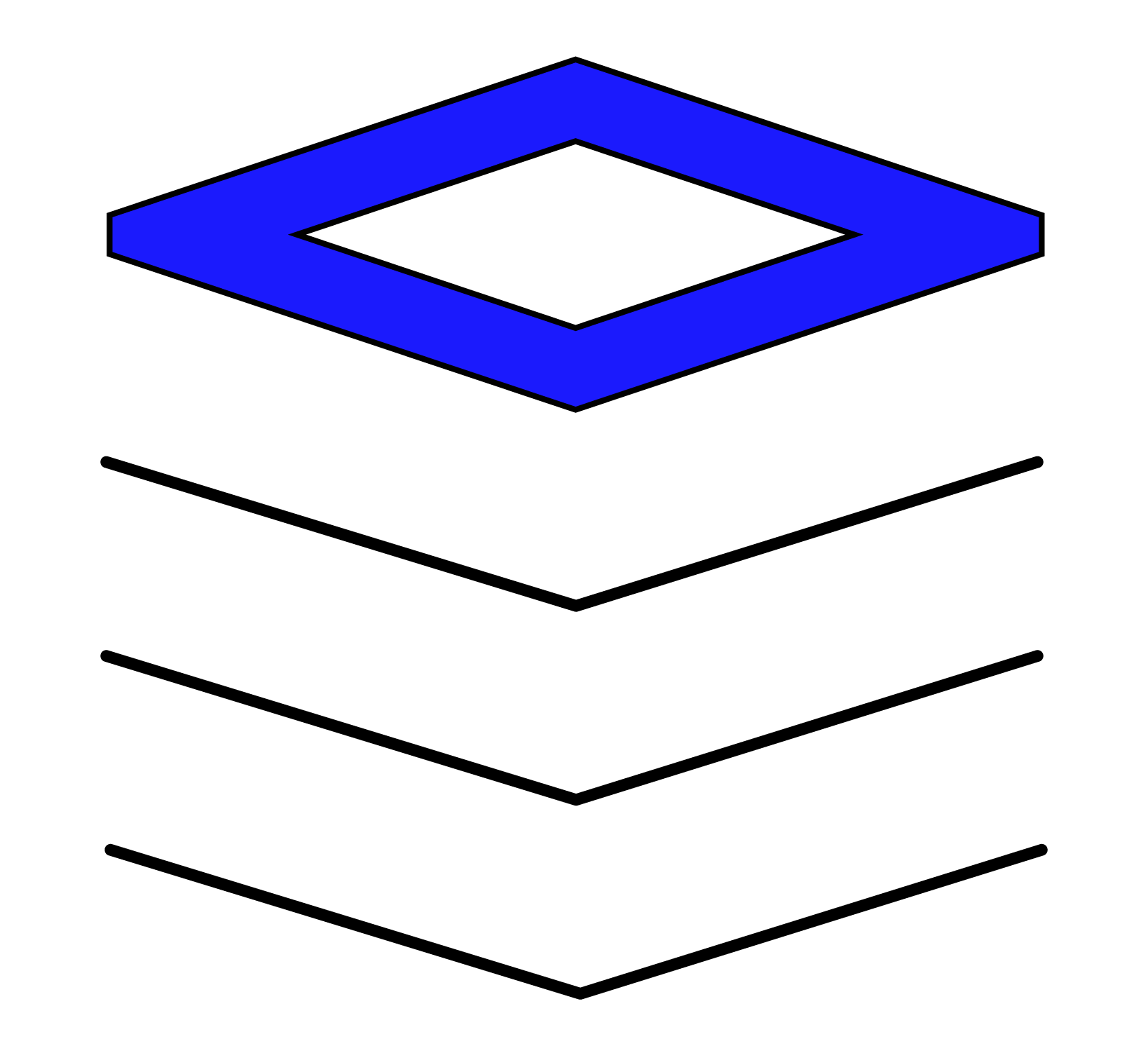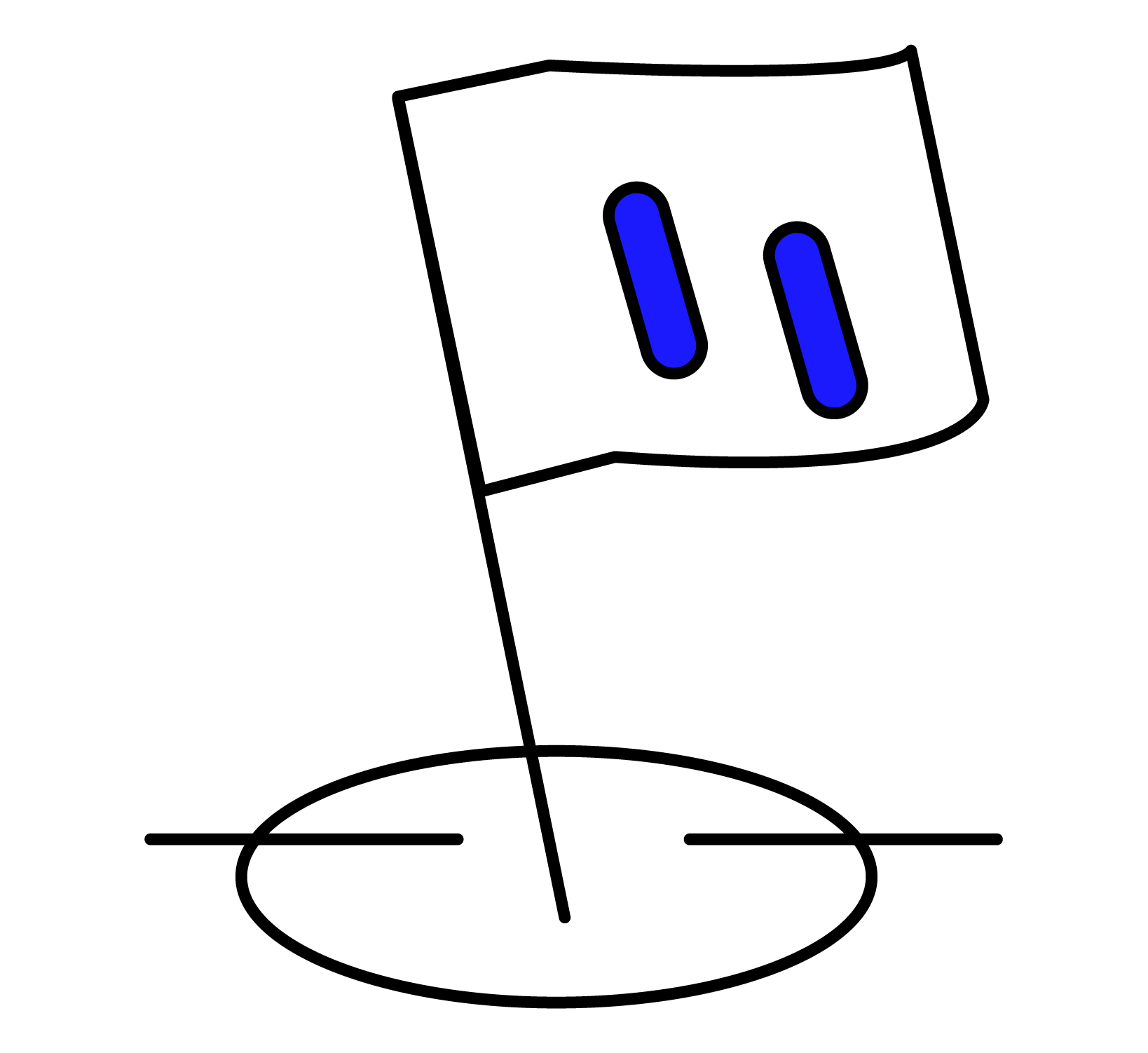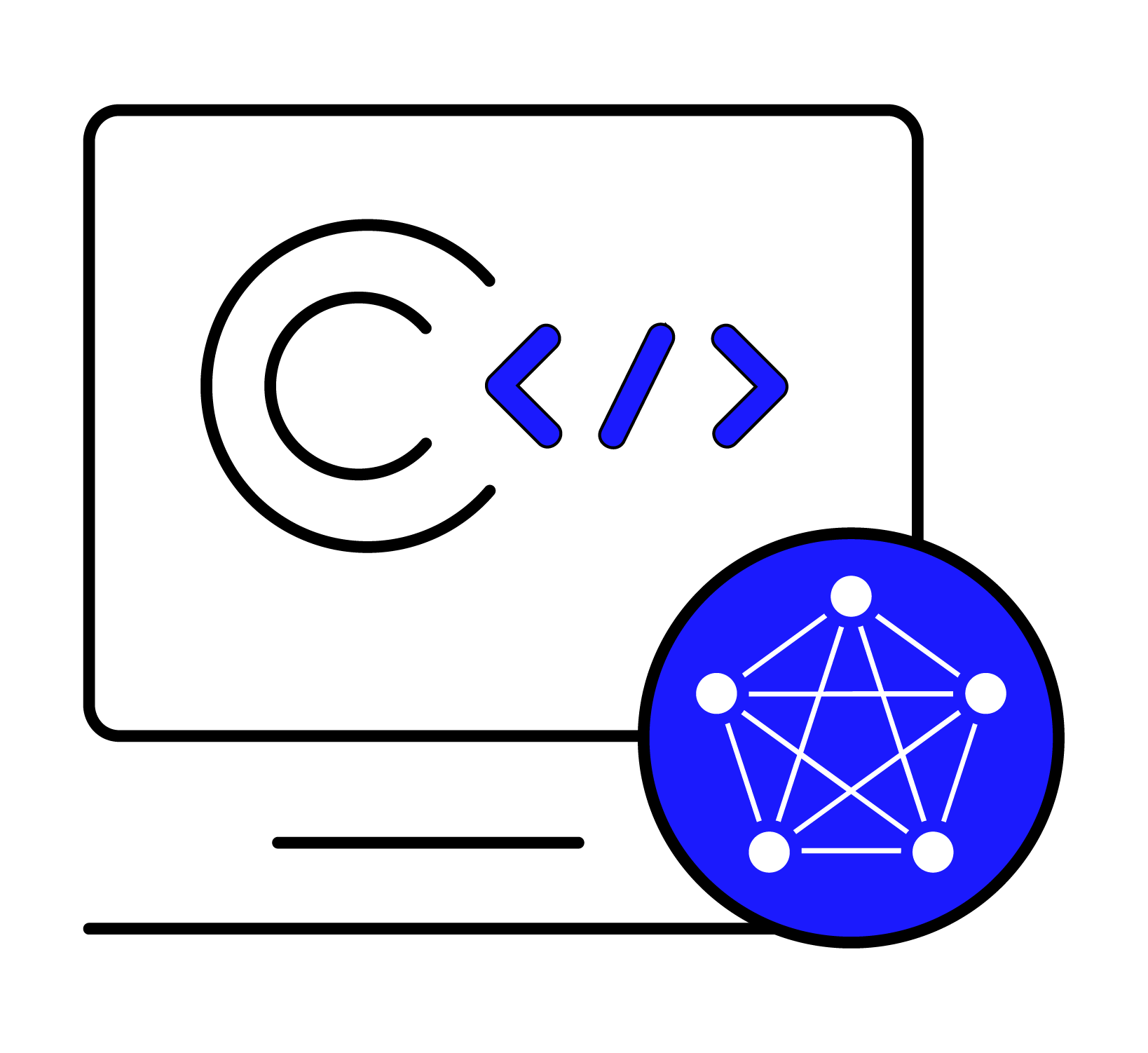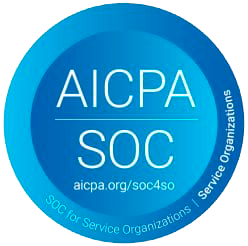AVEVA Historian
The features or components discussed in this document are available in TDengine Enterprise only. TDengine OSS does not include these features or components.
This section describes how to create data migration/data synchronization tasks through the Explorer interface, migrating/synchronizing data from AVEVA Historian to the current TDengine cluster.
Feature Overview
AVEVA Historian is an industrial big data analytics software, formerly known as Wonderware. It captures and stores high-fidelity industrial big data, unleashing constrained potential to improve operations.
TDengine can efficiently read data from AVEVA Historian and write it into TDengine, enabling historical data migration or real-time data synchronization.
Creating Tasks
1. Add a Data Source
On the data writing page, click the +Add Data Source button to enter the add data source page.
2. Configure Basic Information
Enter the task name in Name, such as: "test_avevaHistorian";
Select AVEVA Historian from the Type dropdown list.
Proxy is optional, if needed, you can select a specific proxy from the dropdown, or click the +Create New Proxy button on the right.
Select a target database from the Target Database dropdown list, or click the +Create Database button on the right.
3. Configure Connection Information
In the Connection Configuration area, fill in the Server Address and Server Port.
In the Authentication area, fill in the Username and Password.
Click the Connectivity Check button to check if the data source is available.
4. Configure Collection Information
Fill in the collection task related configuration parameters in the Collection Configuration area.
4.1. Migrate Data
If you want to perform data migration, configure the following parameters:
Select migrate from the Collection Mode dropdown list.
In Tags, fill in the list of tags to migrate, separated by commas (,).
In Tag Group Size, fill in the size of the tag group.
In Task Start Time, fill in the start time of the data migration task.
In Task End Time, fill in the end time of the data migration task.
In Query Time Window, fill in a time interval, the data migration task will divide time windows according to this interval.
4.2. Synchronize Data from the History Table
If you want to synchronize data from the Runtime.dbo.History table to TDengine, configure the following parameters:
Select synchronize from the Collection Mode dropdown list.
In Table, select Runtime.dbo.History.
In Tags, fill in the list of tags to migrate, separated by commas (,).
In Tag Group Size, fill in the size of the tag group.
In Task Start Time, fill in the start time of the data migration task.
In Query Time Window, fill in a time interval, the historical data part will divide time windows according to this interval.
In Real-time Synchronization Interval, fill in a time interval, the real-time data part will poll data according to this interval.
In Disorder Time Upper Limit, fill in a time interval, data that enters the database after this time during real-time data synchronization may be lost.
4.3. Synchronize Data from the Live Table
If you want to synchronize data from the Runtime.dbo.Live table to TDengine, configure the following parameters:
Select synchronize from the Collection Mode dropdown list.
In Table, select Runtime.dbo.Live.
In Tags, fill in the list of tags to migrate, separated by commas (,).
In Real-time Synchronization Interval, fill in a time interval, the real-time data part will poll data according to this interval.
5. Configure Data Mapping
Fill in the data mapping related configuration parameters in the Data Mapping area.
Click the Retrieve from Server button to fetch sample data from the AVEVA Historian server.
In Extract or Split from Column, fill in the fields to extract or split from the message body, for example: split the vValue field into vValue_0 and vValue_1, select the split extractor, fill in the separator as ,, and number as 2.
In Filter, fill in the filtering conditions, for example: enter Value > 0, then only data where Value is greater than 0 will be written to TDengine.
In Mapping, select the supertable in TDengine to which you want to map, as well as the columns to map to the supertable.
Click Preview to view the results of the mapping.
6. Configure Advanced Options
Fill in the related configuration parameters in the Advanced Options area.
Set the maximum read concurrency in Maximum Read Concurrency. Default value: 0, which means auto, automatically configures the concurrency.
Set the batch size for each write in Batch Size, that is: the maximum number of messages sent at once.
In Save Raw Data, choose whether to save the raw data. Default value: No.
When saving raw data, the following two parameters are effective.
Set the maximum retention days for raw data in Maximum Retention Days.
Set the storage path for raw data in Raw Data Storage Directory.
7. Completion of Creation
Click the Submit button to complete the creation of the task. After submitting the task, return to the Data Writing page to view the status of the task.